Overview
This document guides you on how to launch the Cloud SQL instance on GCP.
Launch Cloud SQL instance
- On the GCP Console, search for
SQL, and navigate to theSQLGCP service. Click on CREATE INSTANCE button.
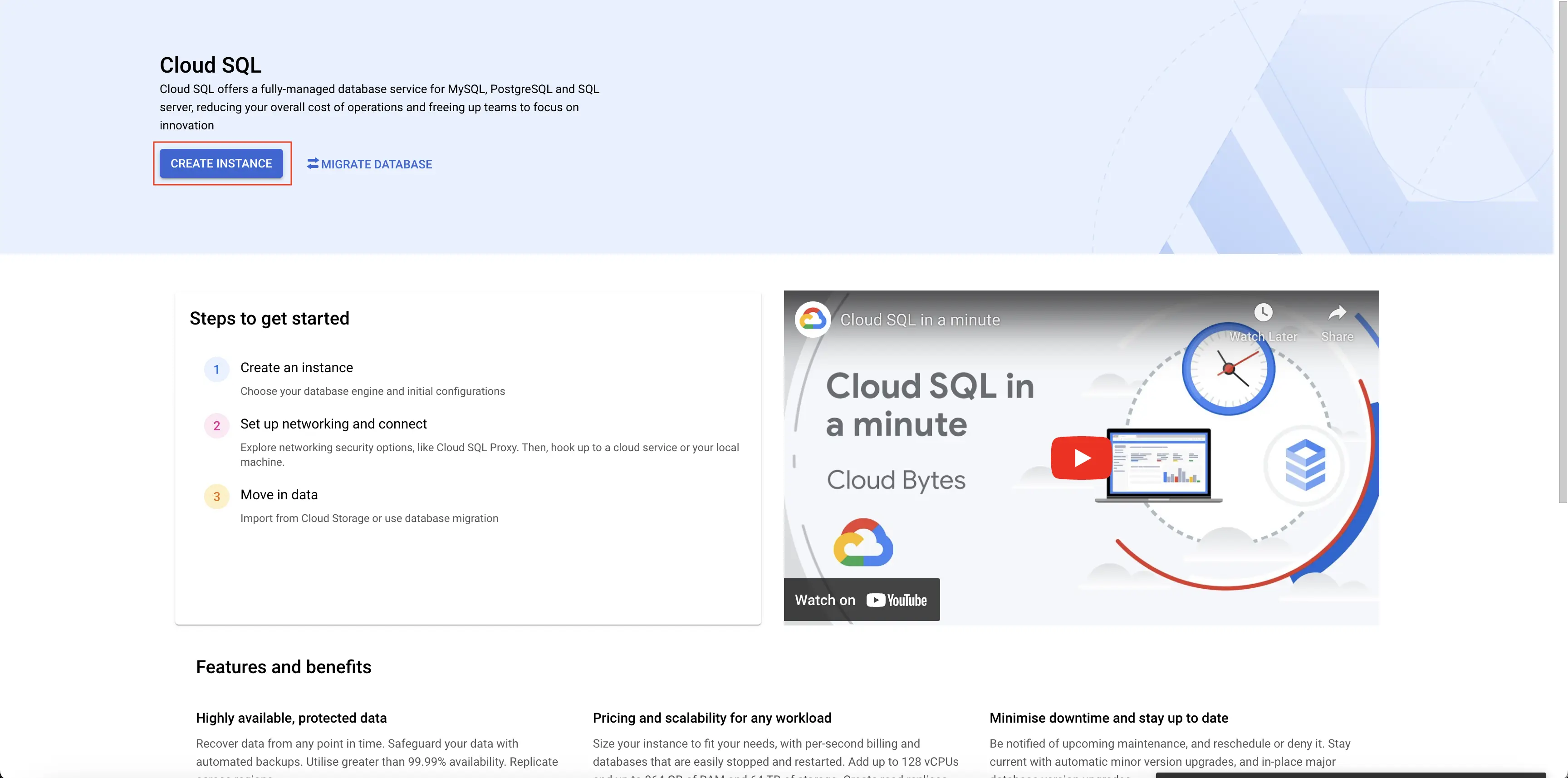
Create Cloud SQL Instance
- You can choose any database engine of your choice: MySQL, PostgreSQL or SQL Server. In this case, we will choose MySQL. Click on Choose MySQL button.
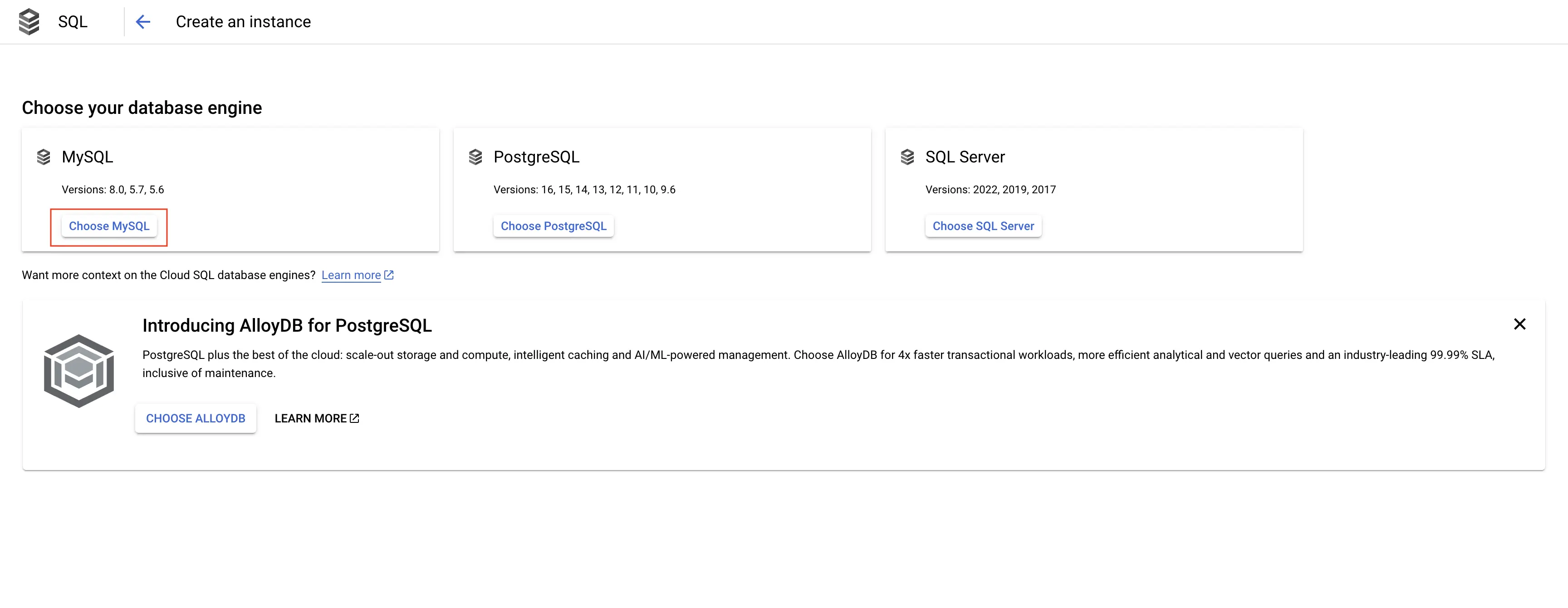
Choose MySQL
- Choose an appropriate Cloud SQL edition as per your requirements. Same for Edition Preset.
- It is recommended to choose the latest Database version. We are choosing MySQL 8.0.
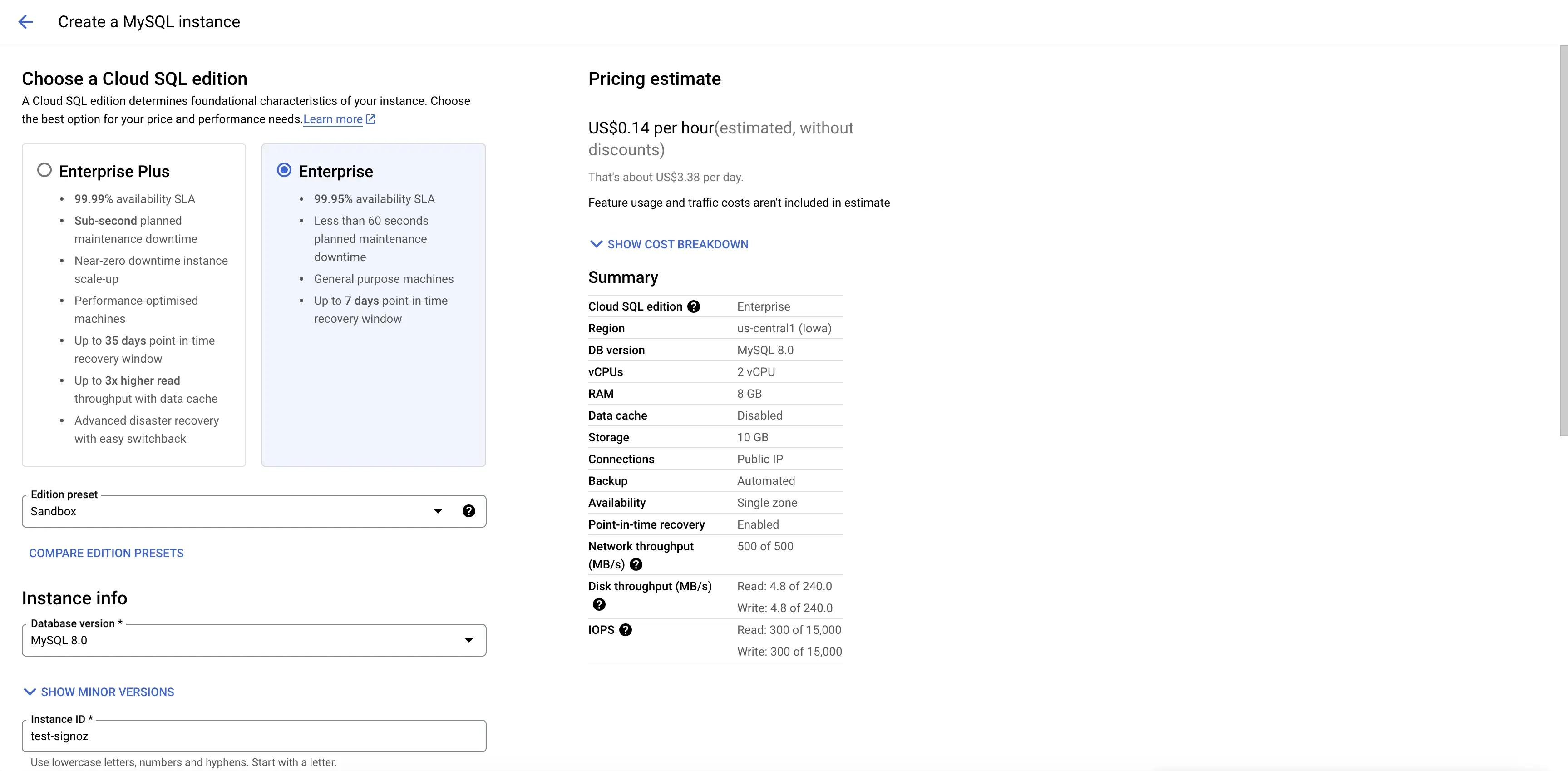
Create Cloud SQL Instance
- Provide an appropriate Instance ID for your instance. This is the name of your database instance.
- Provide an appropriate Password for the root user. Note this password with you as this would be required later for connecting to the root user.
- Choose Region and Zonal availability as per your requirement.
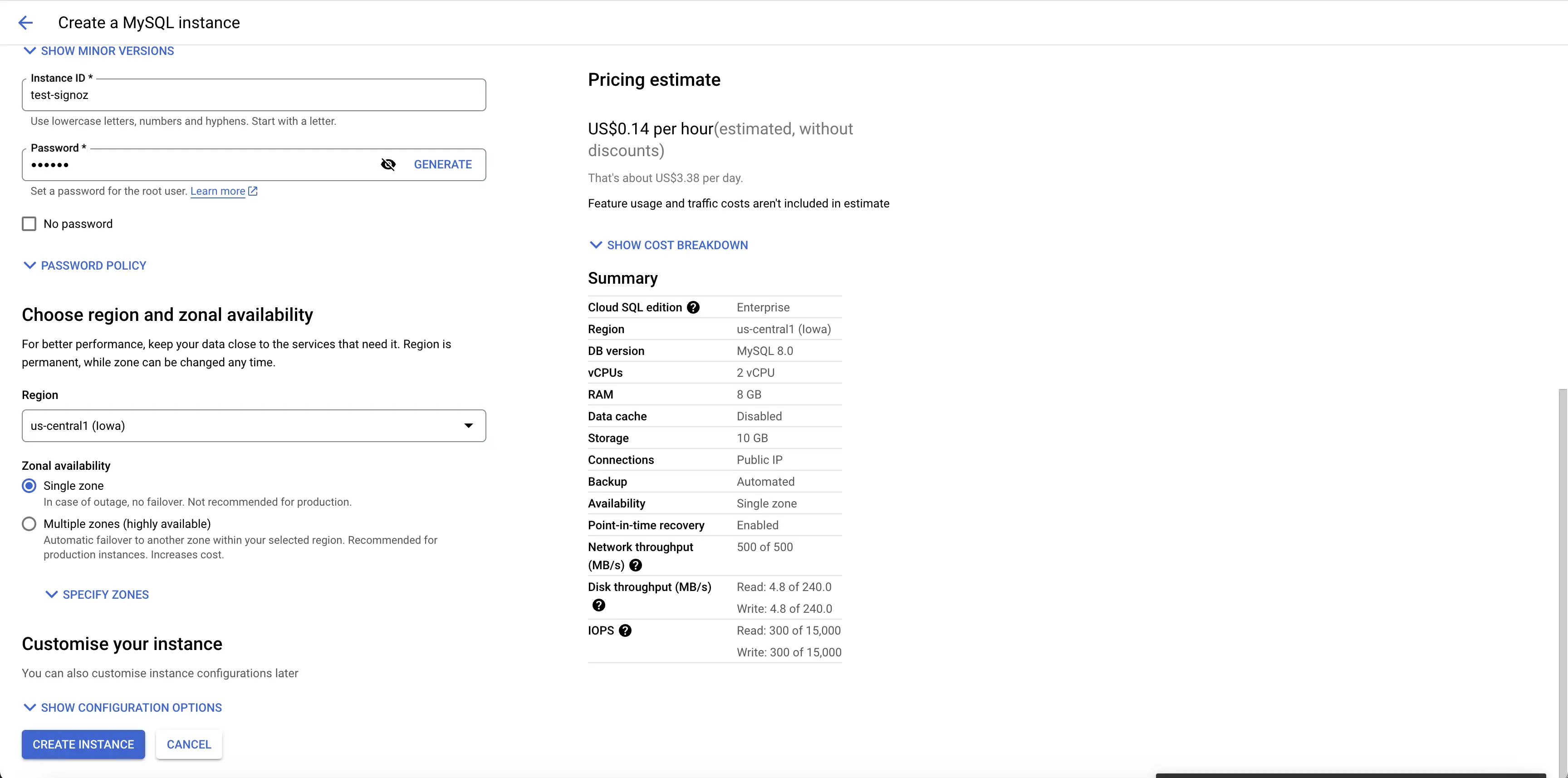
Create Cloud SQL Instance Continued..
- Click on SHOW CONFIGURATION OPTIONS tab on the bottom.
- Click on the Connections dropdown, and ensure that Public IP is enabled.
- In the Connections section itself, click on ADD A NETWORK button, and in the textboxes that show up, provide a name to the network, say
public, and in the Network textbox, put the value as0.0.0.0/0. With this we will be accepting the connections from all the IP addresses. Click on Done.
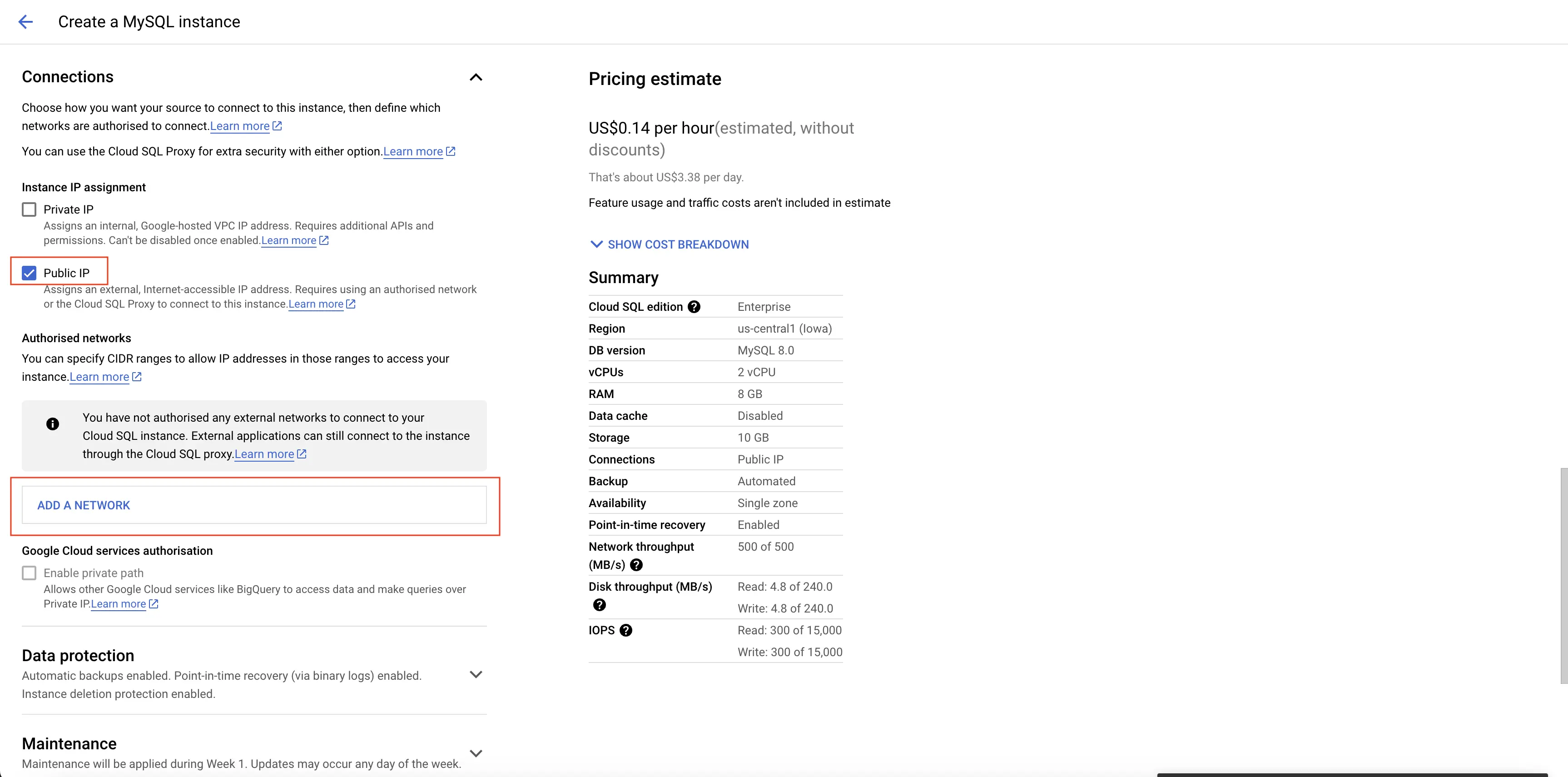
Add a Network
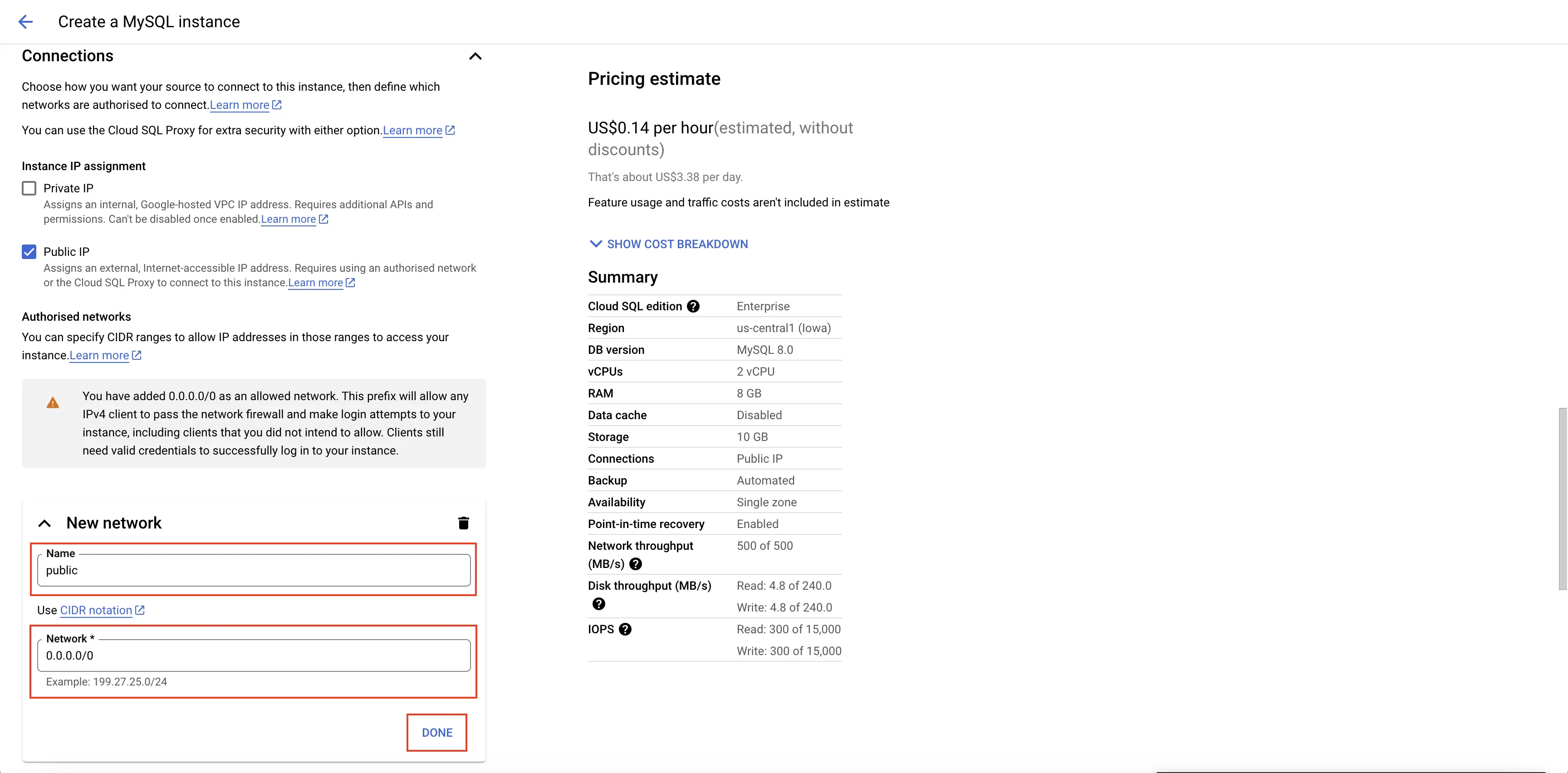
Provide Network Configuration
- In case you want the logs related to all the statements being executed on the database, you need to turn on the general_log flag. For this, click on the Flags dropdown. From Choose a flag dropdown, choose
general_log, and ensure the Value isOn. Click on Done.
⚠️ Warning
Turning the general_log flag on will start logging all the queries made to the database including the heartbeat queries. This might lead to a huge increase in the number of logs impacting the cost.
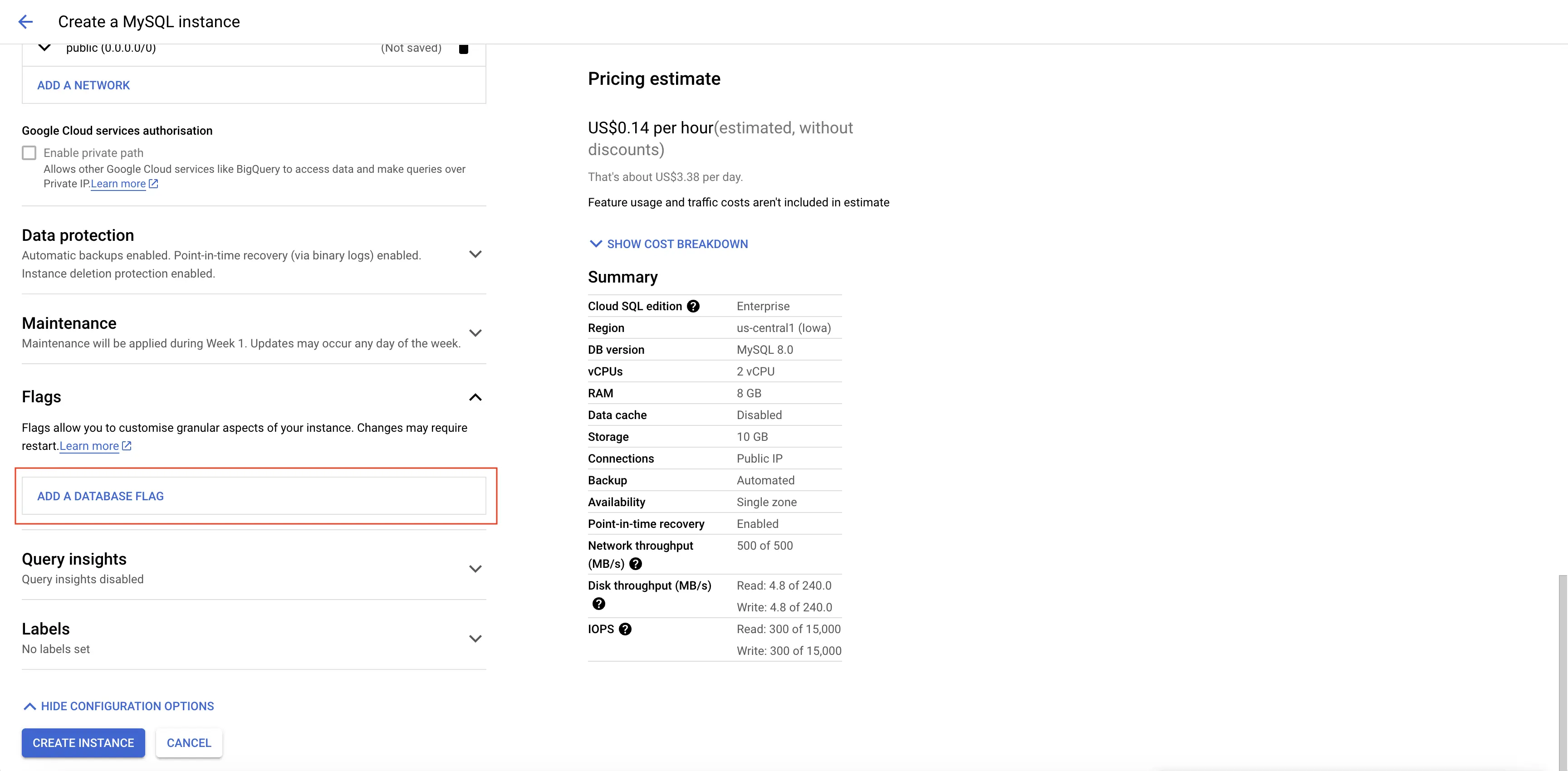
Add Database Flag
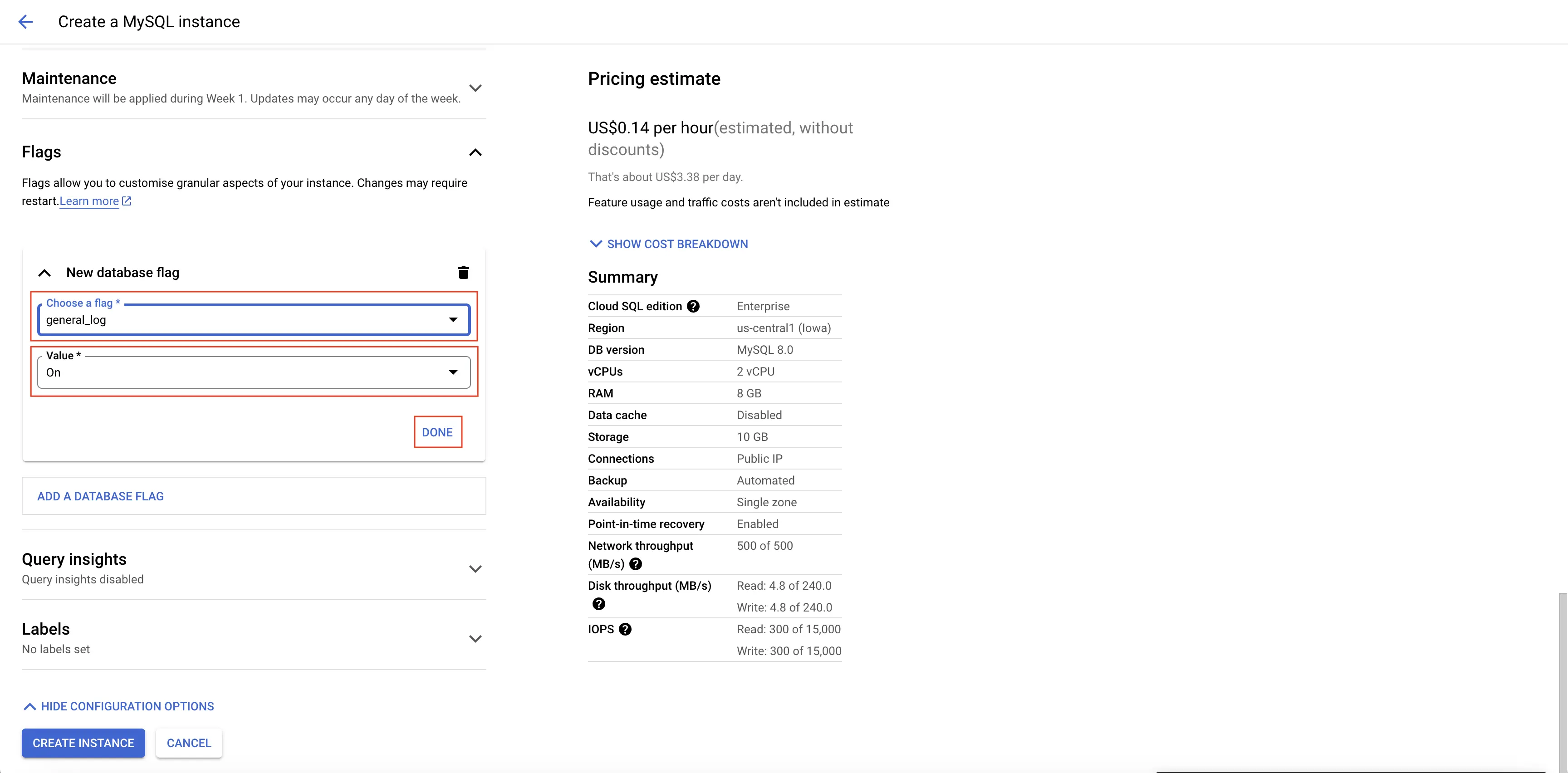
Add general_log Flag
- Click on CREATE INSTANCE button at the bottom of the page to create the Cloud SQL instance.
- It might take around 5 minutes to create the Cloud SQL instance.
Connecting to Cloud SQL instance
- Go the Cloud SQL instance's page.
- The
Public IPmentioned on this page can be used as the host.
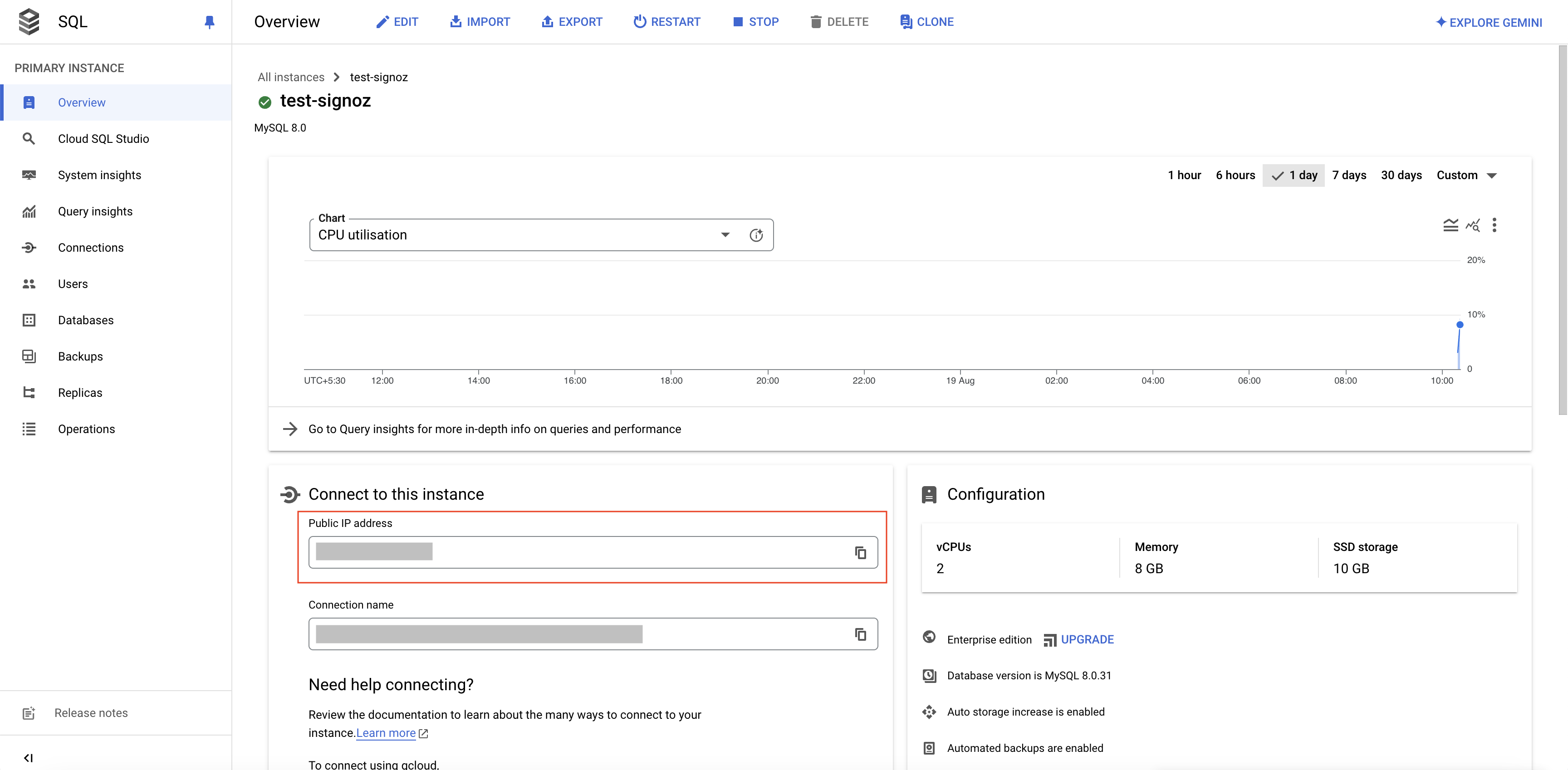
Public IP of the Cloud SQL Instance
- The port for connecting to the MySQL instance will be
3306. - For user
root, the password will be the one provided by you while creating the CloudSQL instance. - You can create more users by going to the
Userspage from the left navigation menu. - You can look for the available databases in this instance by navigating to the
Databasespage from the left navigation menu. You can also choose to create a new database on this page.
