Overview
This documentation provides a detailed walkthrough to send the Google Compute Engine logs directly to SigNoz.
Prerequisites
- Google Cloud account with administrative privilege or Compute Instance Admin privilege.
- Access to a project in GCP
Get started with Compute Engine Configuration
Create the Compute Engine instance using the following steps:
Step 1: Go to your GCP console and search for Compute Engine, go to Compute Engine service and click on CREATE INSTANCE.
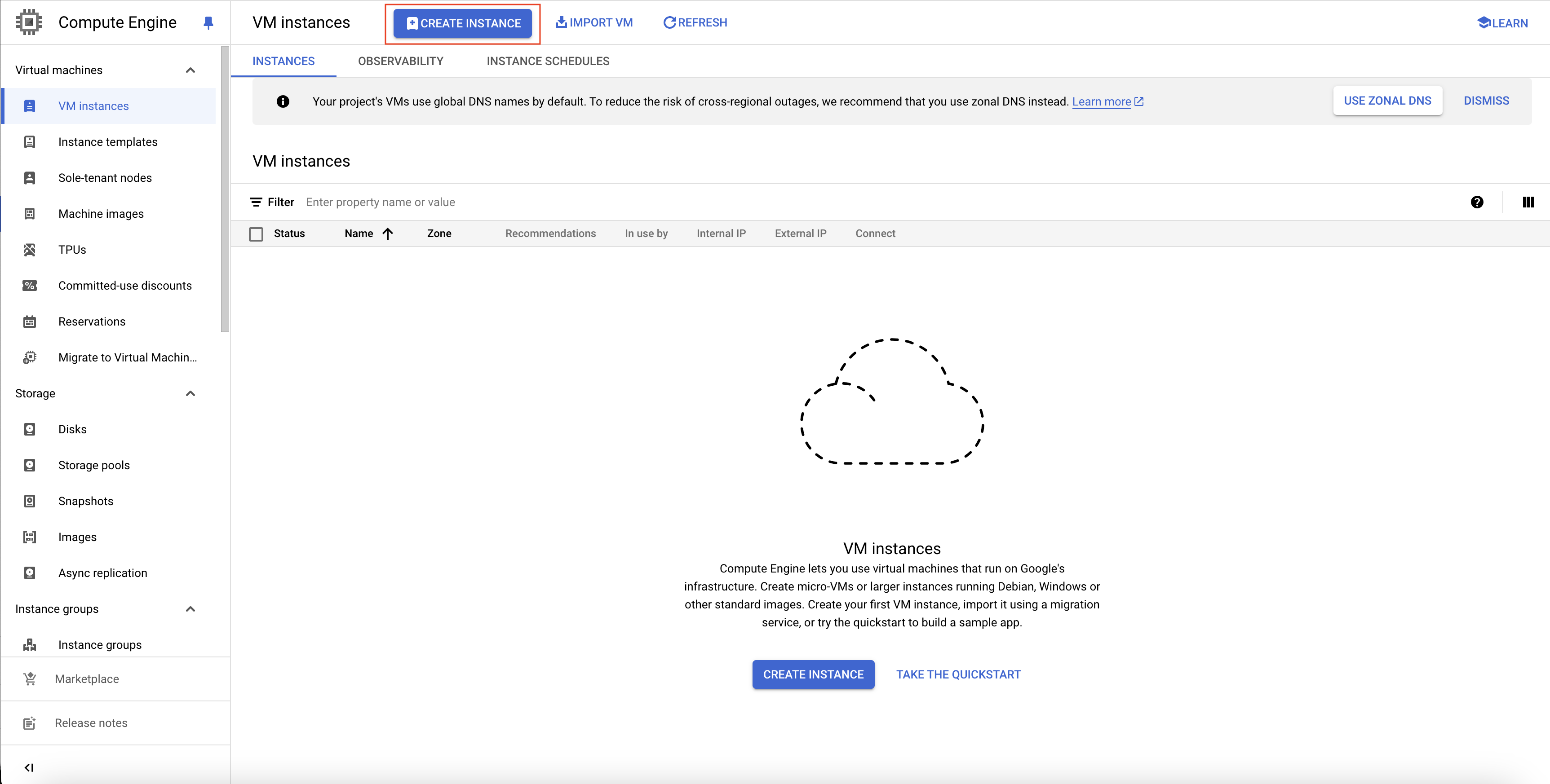
Create Compute Engine Instance
Step 2: Give an apprpriate name for the Compute Engine instance. Select an appropriate region and zone. You can choose a machine as per your requirements. After choosing all the appropriate settings, click on CREATE button at the bottom of the page.
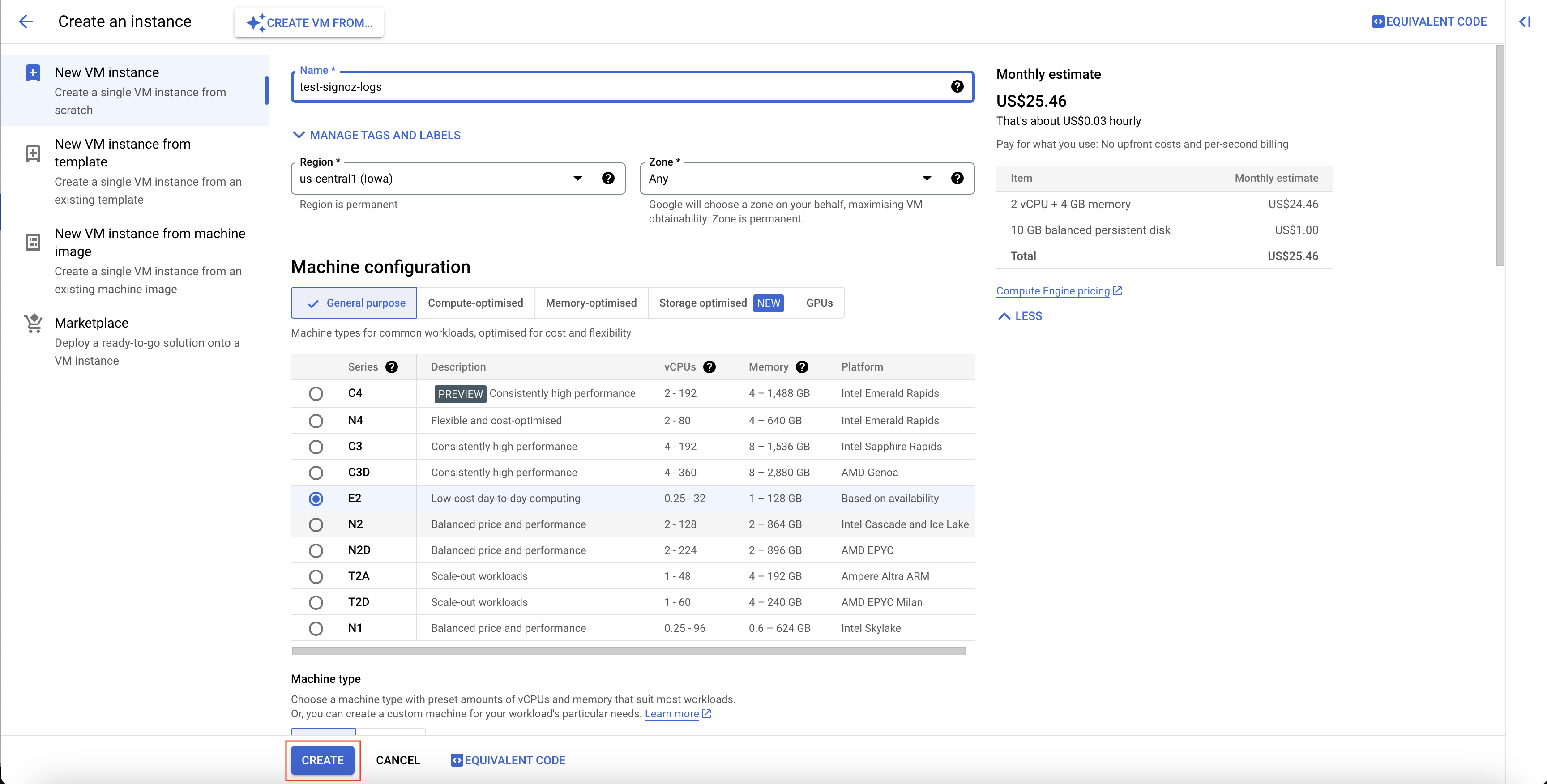
Compute Engine Instance Settings
With this, the Compute Engine instance is created.
Create PubSub Topic
Follow the steps mentioned in the Creating Pub/Sub Topic document to create the Pub/Sub topic.
Create Log Router to Pub/Sub Topic
Follow the steps mentioned in the Log Router Setup document to create the Log Router.
To ensure you filter out only the Compute Engine logs, use the following filter conditions:
resource.type="gce_instance"
Setup OTel Collector
Follow the steps mentioned in the Creating Compute Engine document to create another Compute Engine instance. We will be installing OTel Collector on this instance.
Install OTel Collector as agent
Firstly, we will establish the authentication using the following commands:
- Initialize
gcloud:
gcloud init
- Authenticate into GCP:
gcloud auth application-default login
Let us now proceed to the OTel Collector installation:
Step 1: Download otel-collector tar.gz for your architecture
wget https://github.com/open-telemetry/opentelemetry-collector-releases/releases/download/v0.135.0/otelcol-contrib_0.135.0_linux_amd64.tar.gz
Step 2: Extract otel-collector tar.gz to the otelcol-contrib folder
mkdir otelcol-contrib && tar xvzf otelcol-contrib_0.135.0_linux_amd64.tar.gz -C otelcol-contrib
Step 3: Create config.yaml in the folder otelcol-contrib with the below content in it. Replace <region> with the appropriate SigNoz Cloud region. Replace SIGNOZ_INGESTION_KEY with what is provided by SigNoz:
Note: The googlecloudpubsub receiver’s encoding was updated from the deprecated raw_text to text_encoding. This configuration has been tested and works with otelcol-contrib v0.135.0.
extensions:
text_encoding:
encoding: utf-8
receivers:
otlp:
protocols:
grpc:
endpoint: 0.0.0.0:4317
http:
endpoint: 0.0.0.0:4318
googlecloudpubsub:
project: <gcp-project-id>
subscription: projects/<gcp-project-id>/subscriptions/<pubsub-topic's-subscription>
encoding: text_encoding
processors:
batch: {}
resource/env:
attributes:
- key: deployment.environment
value: prod
action: upsert
exporters:
otlp:
endpoint: "ingest.<region>.signoz.cloud:443"
tls:
insecure: false
headers:
"signoz-ingestion-key": "<SigNoz-Key>"
service:
extensions: [text_encoding]
pipelines:
traces:
receivers: [otlp]
processors: [batch]
exporters: [otlp]
metrics:
receivers: [otlp]
processors: [batch]
exporters: [otlp]
logs:
receivers: [otlp, googlecloudpubsub]
processors: [batch, resource/env]
exporters: [otlp]
Step 4: Once we are done with the above configurations, we can now run the collector service with the following command:
From the otelcol-contrib, run the following command:
./otelcol-contrib --config ./config.yaml
Run in background
If you want to run OTel Collector process in the background:
./otelcol-contrib --config ./config.yaml &> otelcol-output.log & echo "$!" > otel-pid
The above command sends the output of the otel-collector to otelcol-output.log file and prints the process id of the background running OTel Collector process to the otel-pid file.
If you want to see the output of the logs you’ve just set up for the background process, you may look it up with:
tail -f -n 50 otelcol-output.log
Invoking Compute Engine logs
Step 1: Go to the Compute Engine homepage, and click on the instance created at the beginning of this guide.
Step 2: Click on the EDIT button at the top of the Compute Engine instance's page.
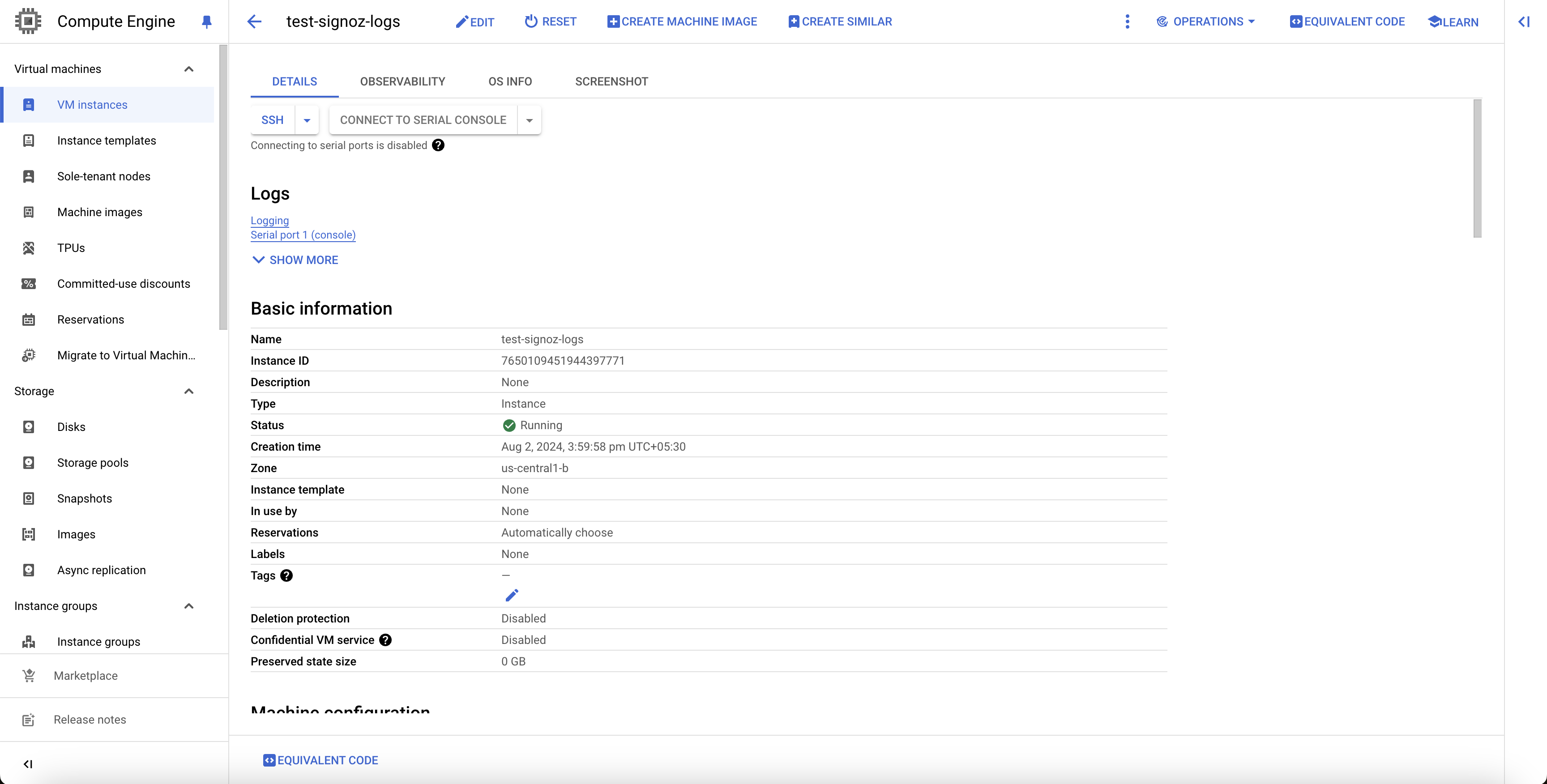
Edit Compute Engine Instance
Step 3: After scrolling a bit on the edit page, you will see the "Additional disks" section. Click on the ADD NEW DISK button.
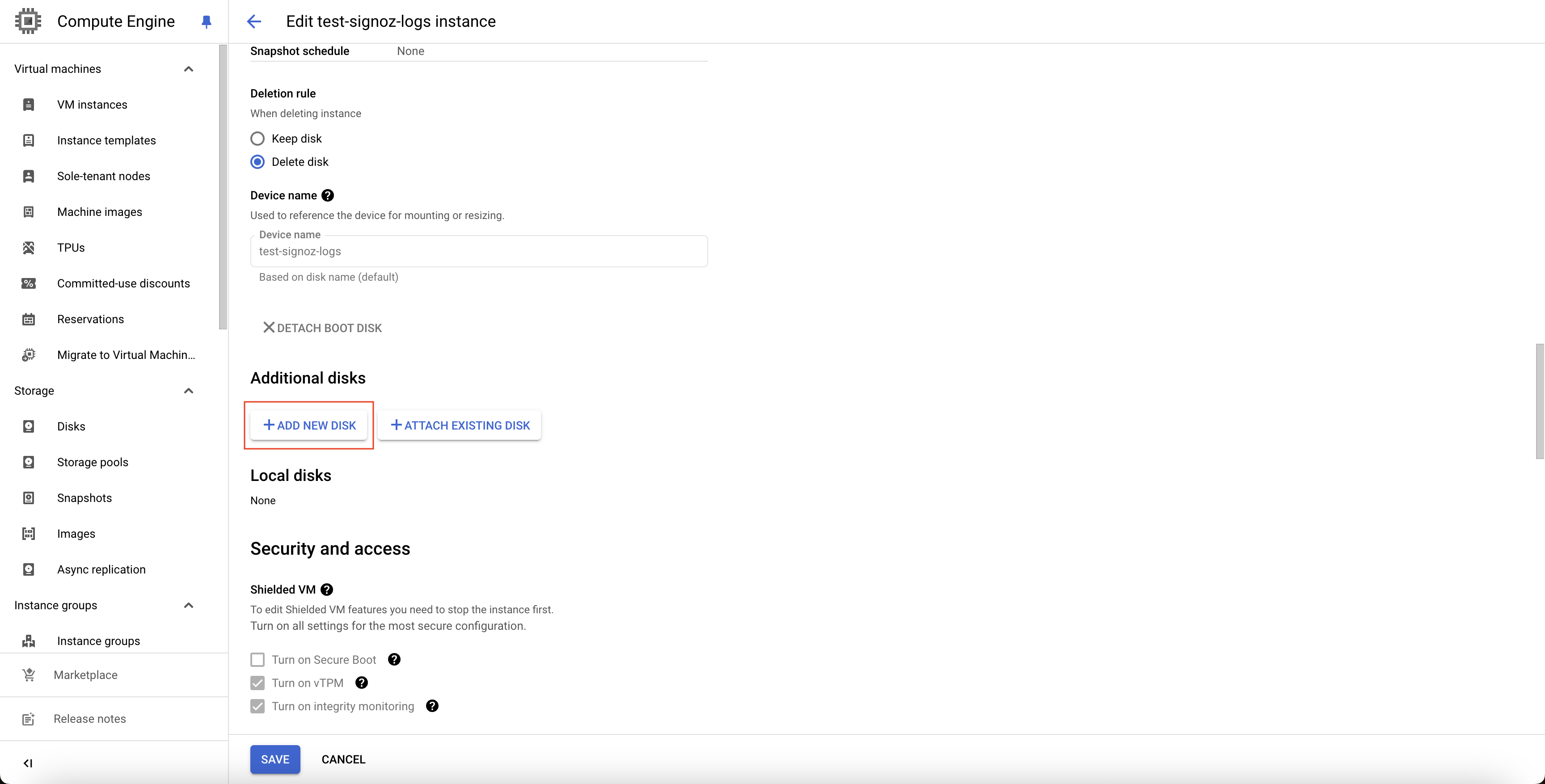
Add New Disk to Compute Engine
Step 4: Give an appropriate name and description for the additional disk. You can reduce the size to 10. Click on SAVE button at the bottom.
Step 5: Click on SAVE button for the Compute Engine instance.
This will generate the Compute Engine logs which you can now see on the SigNoz Cloud.
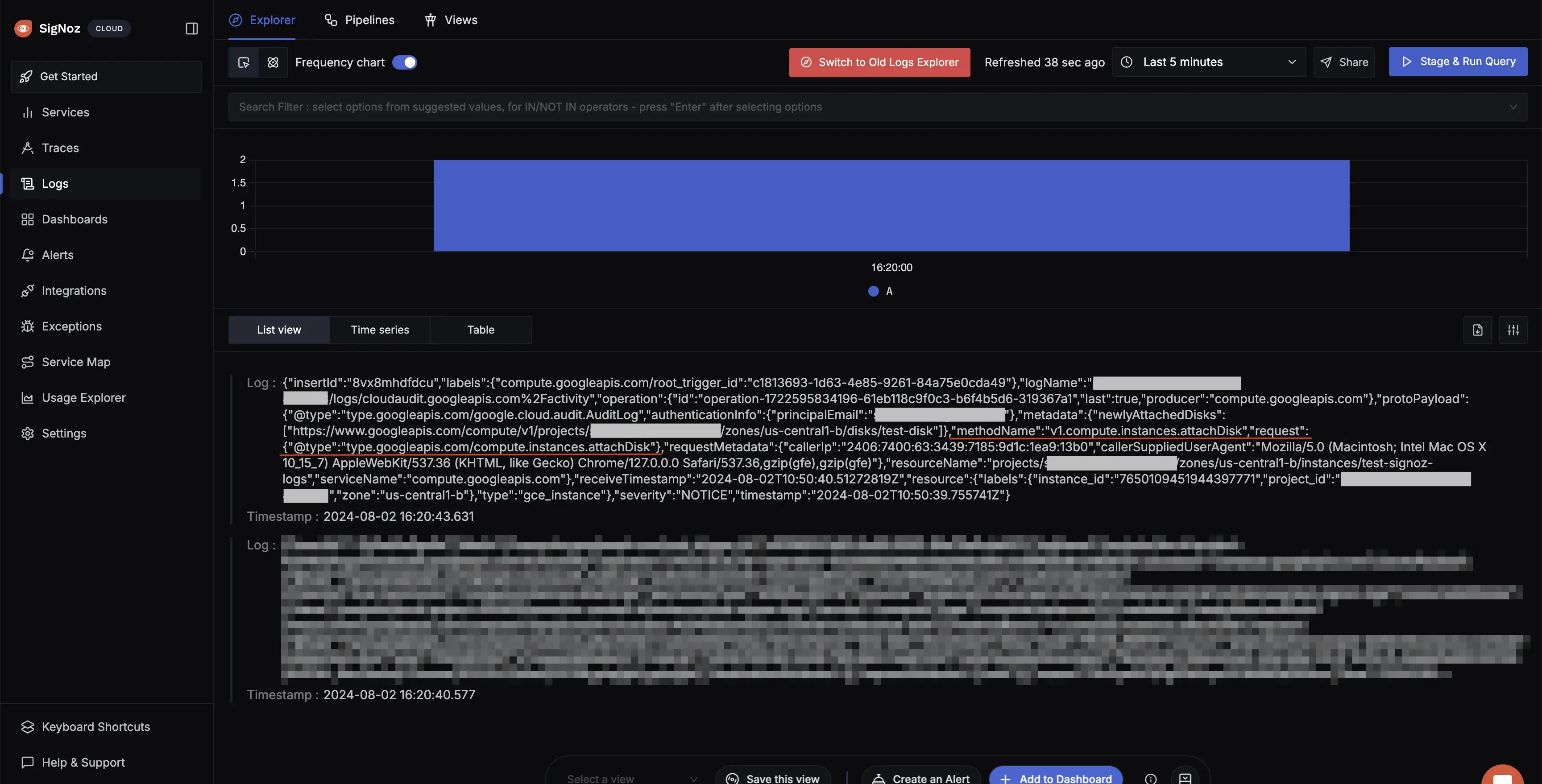
Compute Engine Logs in SigNoz Cloud
Prerequisites
- Google Cloud account with administrative privilege or Compute Instance Admin privilege.
- Access to a project in GCP
For more details on how to configure Self-Hosted SigNoz for Logs, check official documentation by Self-Hosted SigNoz and navigate to the "Send Logs to Self-Hosted SigNoz" section.
Get started with Compute Engine Configuration
Create the Compute Engine instance using the following steps:
Step 1: Go to your GCP console and search for Compute Engine, go to Compute Engine service and click on CREATE INSTANCE.
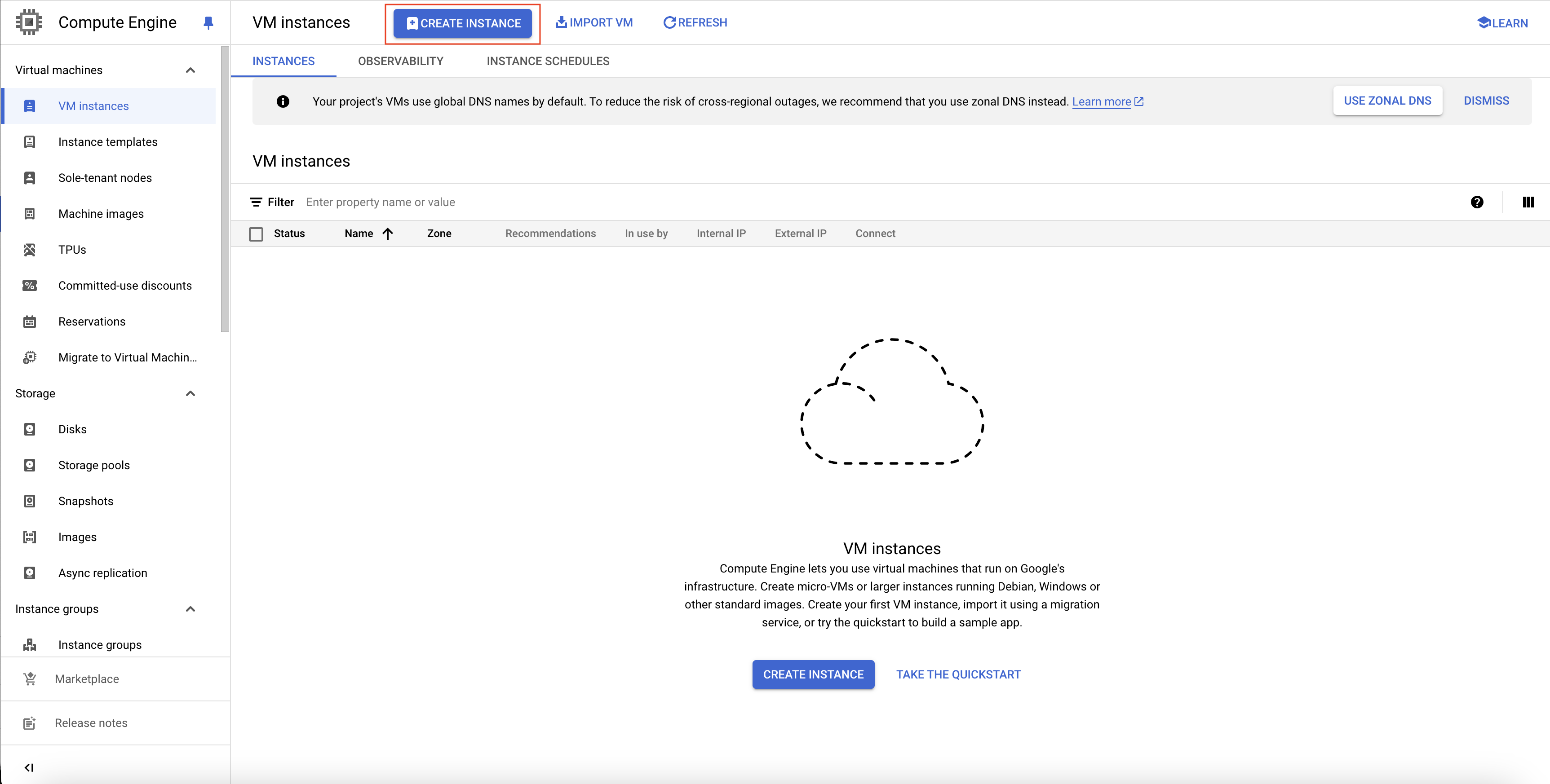
Create Compute Engine Instance
Step 2: Give an apprpriate name for the Compute Engine instance. Select an appropriate region and zone. You can choose a machine as per your requirements. After choosing all the appropriate settings, click on CREATE button at the bottom of the page.
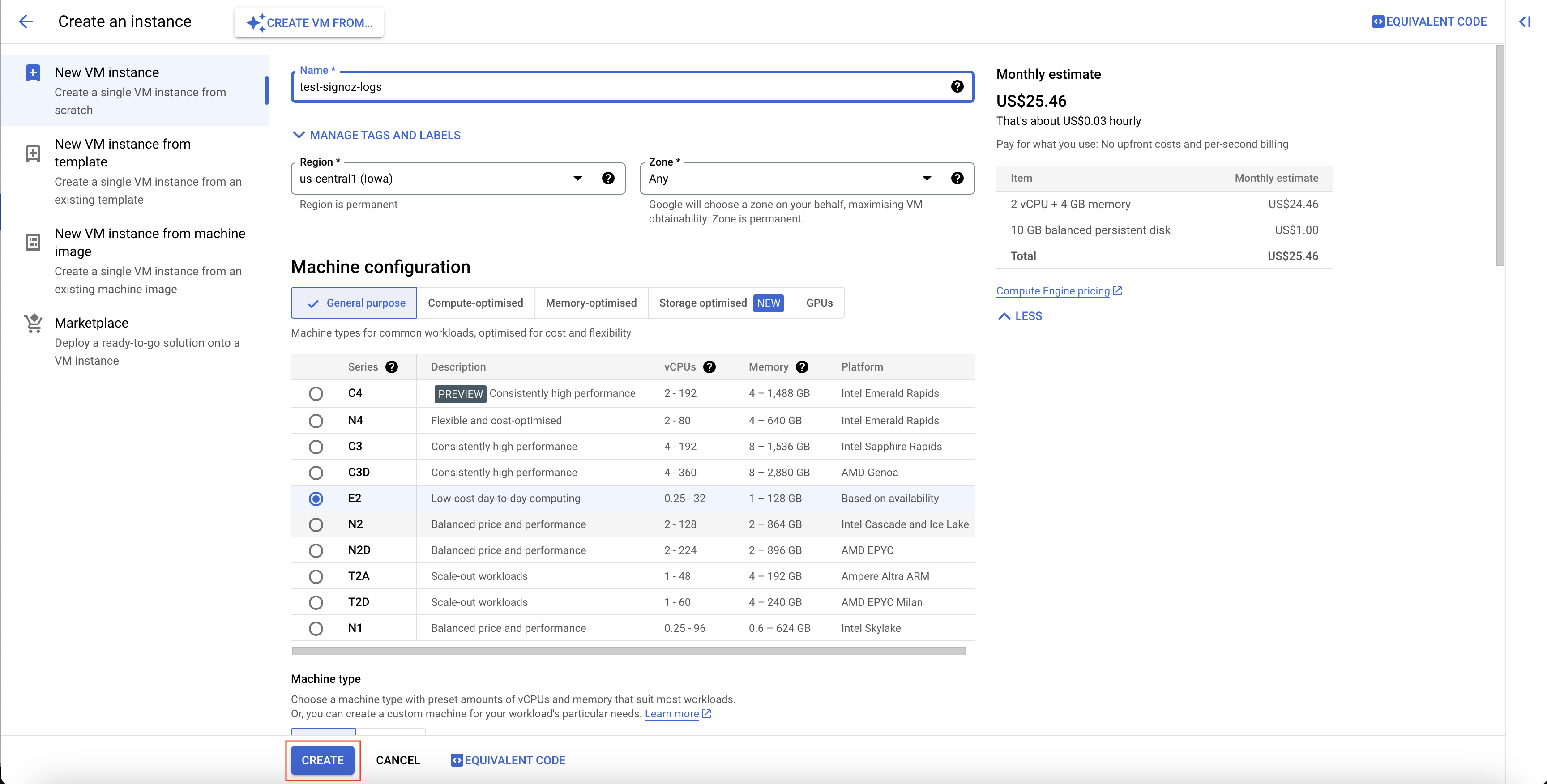
Compute Engine Instance Settings
With this, the Compute Engine instance is created.
Create PubSub Topic
Follow the steps mentioned in the Creating Pub/Sub Topic document to create the Pub/Sub topic.
Create Log Router to Pub/Sub Topic
Follow the steps mentioned in the Log Router Setup document to create the Log Router.
To ensure you filter out only the Compute Engine logs, use the following filter conditions:
resource.type="gce_instance"
Setup OTel Collector
Follow the steps mentioned in the Creating Compute Engine document to create the Compute Engine instance.
Install OTel Collector as agent
Firstly, we will establish the authentication using the following commands:
- Initialize
gcloud:
gcloud init
- Authenticate into GCP:
gcloud auth application-default login
Let us now proceed to the OTel Collector installation:
Step 1: Download otel-collector tar.gz for your architecture
wget https://github.com/open-telemetry/opentelemetry-collector-releases/releases/download/v0.135.0/otelcol-contrib_0.135.0_linux_amd64.tar.gz
Step 2: Extract otel-collector tar.gz to the otelcol-contrib folder
mkdir otelcol-contrib && tar xvzf otelcol-contrib_0.135.0_linux_amd64.tar.gz -C otelcol-contrib
Step 3: Create config.yaml in the folder otelcol-contrib with the below content in it. We are using the clickhouselogsexporter in this case.
Note: The googlecloudpubsub receiver’s encoding was updated from the deprecated raw_text to text_encoding. This configuration has been tested and works with otelcol-contrib v0.135.0.
extensions:
text_encoding:
encoding: utf-8
receivers:
otlp:
protocols:
grpc:
endpoint: 0.0.0.0:4317
http:
endpoint: 0.0.0.0:4318
googlecloudpubsub:
project: <gcp-project-id>
subscription: projects/<gcp-project-id>/subscriptions/<pubsub-topic's-subscription>
encoding: text_encoding
processors:
batch: {}
resource/env:
attributes:
- key: deployment.environment
value: prod
action: upsert
exporters:
clickhouselogsexporter:
dsn: tcp://clickhouse:9000/
timeout: 5s
sending_queue:
queue_size: 100
retry_on_failure:
enabled: true
initial_interval: 5s
max_interval: 30s
max_elapsed_time: 300s
service:
extensions: [text_encoding]
pipelines:
logs:
receivers: [otlp, googlecloudpubsub]
processors: [batch, resource/env]
exporters: [clickhouselogsexporter]
Step 4: Once we are done with the above configurations, we can now run the collector service with the following command:
From the otelcol-contrib, run the following command:
./otelcol-contrib --config ./config.yaml
Run in background
If you want to run OTel Collector process in the background:
./otelcol-contrib --config ./config.yaml &> otelcol-output.log & echo "$!" > otel-pid
The above command sends the output of the otel-collector to otelcol-output.log file and prints the process id of the background running OTel Collector process to the otel-pid file.
If you want to see the output of the logs you’ve just set up for the background process, you may look it up with:
tail -f -n 50 otelcol-output.log
Invoking Compute Engine logs
Step 1: Go to the Compute Engine homepage, and click on the instance created at the beginning of this guide.
Step 2: Click on the EDIT button at the top of the Compute Engine instance's page.
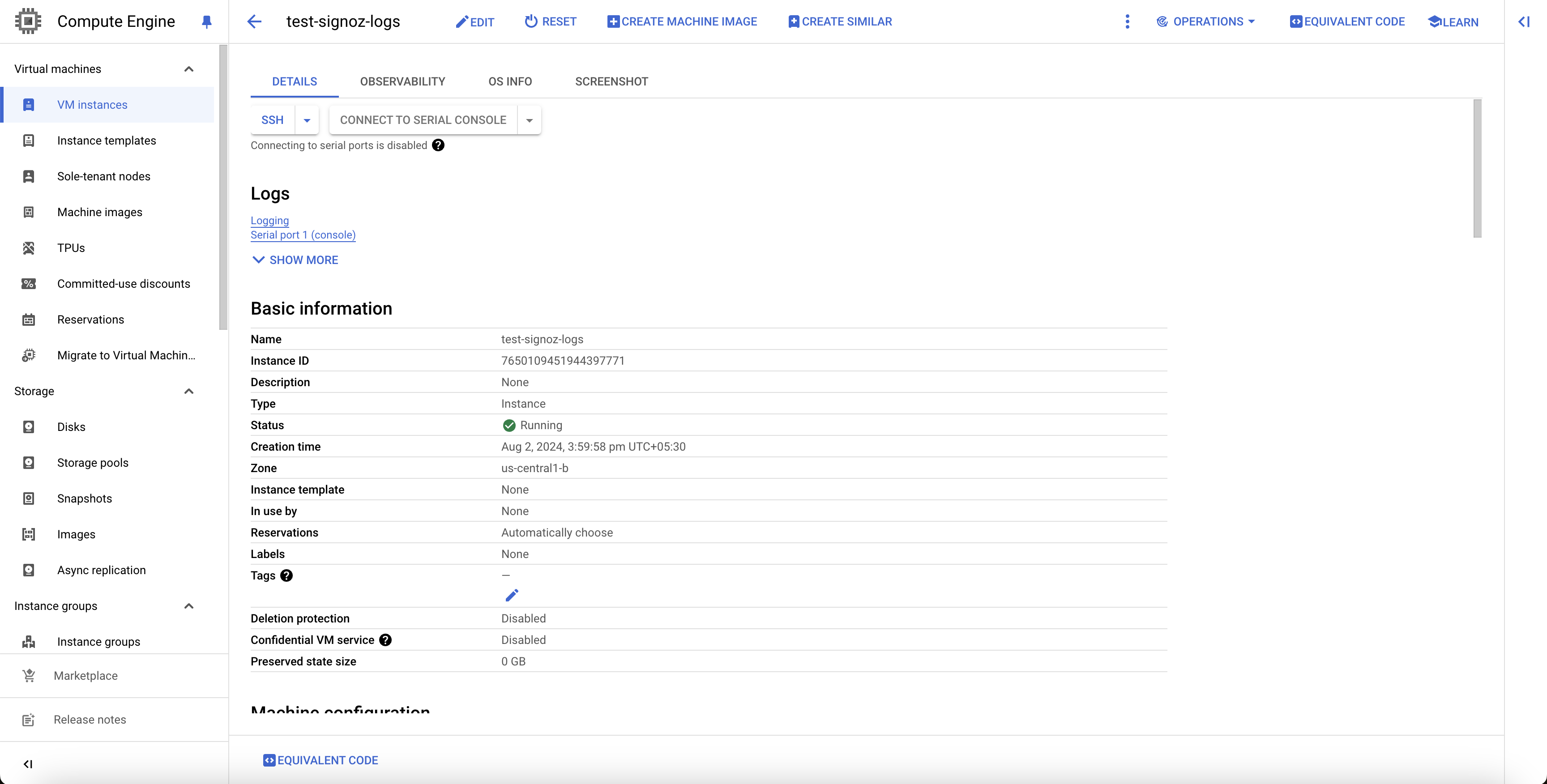
Edit Compute Engine Instance
Step 3: After scrolling a bit on the edit page, you will see the "Additional disks" section. Click on the ADD NEW DISK button.
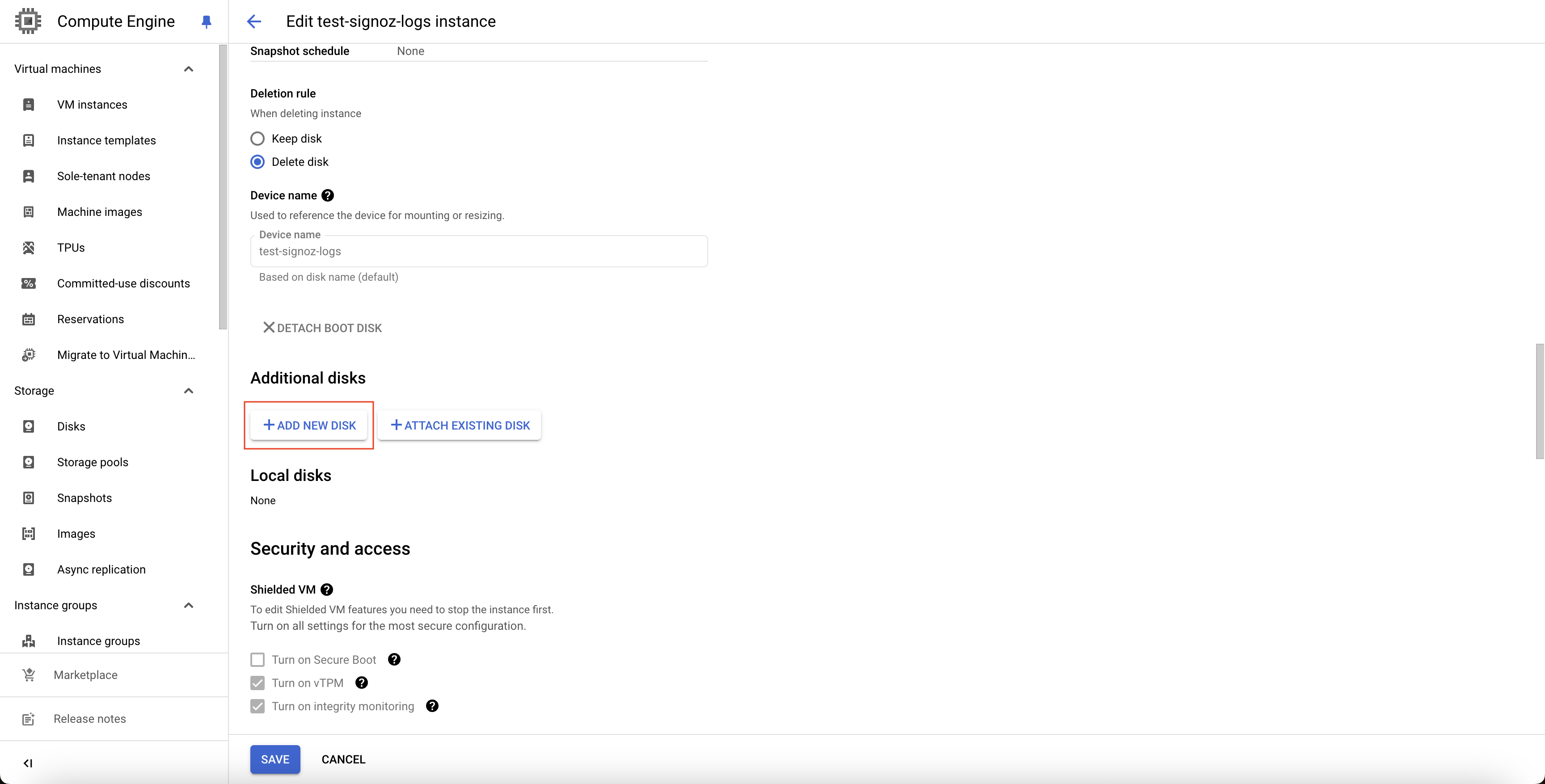
Add New Disk to Compute Engine
Step 4: Give an appropriate name and description for the additional disk. You can reduce the size to 10. Click on SAVE button at the bottom.
Step 5: Click on SAVE button for the Compute Engine instance.
This will generate the Compute Engine logs which you can now see on SigNoz.
