Docker has revolutionized application deployment and management. At its core, the Docker daemon orchestrates container operations. Understanding Docker daemon logs is crucial for effective troubleshooting and maintaining a healthy Docker environment. This guide will walk you through accessing, interpreting, and leveraging Docker daemon logs to optimize your container infrastructure.
What are Docker Daemon Logs?
The Docker daemon—the background service managing Docker containers—generates logs that provide insights into its operations. These logs are essential for:
- Troubleshooting container issues
- Monitoring system health
- Identifying security concerns
- Optimizing performance
Docker daemon logs differ from container logs. While container logs focus on application-specific output, daemon logs offer a system-wide view of Docker's operations, including:
- Container lifecycle events (creation, start, stop, removal)
- Image operations (pull, build, remove)
- Network configuration changes
- Volume management
- System errors and warnings
Locating Docker Daemon Logs on Different Systems
The location of Docker daemon logs varies depending on your operating system and Docker installation method.
Linux Systems
On older Docker versions and Linux hosts, Docker daemon logs are located at the /var/log/syslog or /var/log/messages directories. For modern Linux distributions and recent Docker versions, Docker logs are stored in the journal files under /var/log/journal. This is because, on most modern Linux distributions using systemd, Docker uses the default logging settings, which typically log to the system journal managed by systemd (i.e., journald).
On most Linux distributions using systemd, you can access the Docker daemon logs using:
journalctl -u docker.service
For systems not using systemd, check:
/var/log/docker.log
Older systems using SysVinit:
/var/log/upstart/docker.log
Common Docker Daemon Log Locations on Different Linux Flavours
- Ubuntu:
/var/log/syslogor/var/log/messages - CentOS:
/var/log/messages - Fedora:
/var/log/daemon.log
To identify the location where Docker logs are stored on your Linux system, you need to check the Docker service file. The Docker service file contains configuration details about how the Docker daemon is started and managed. On systems using systemd, this file is typically located at /lib/systemd/system/docker.service.
To see the Docker service file content:
cat /lib/systemd/system/docker.service
Look for the ExecStart line to see how the Docker daemon is being started.
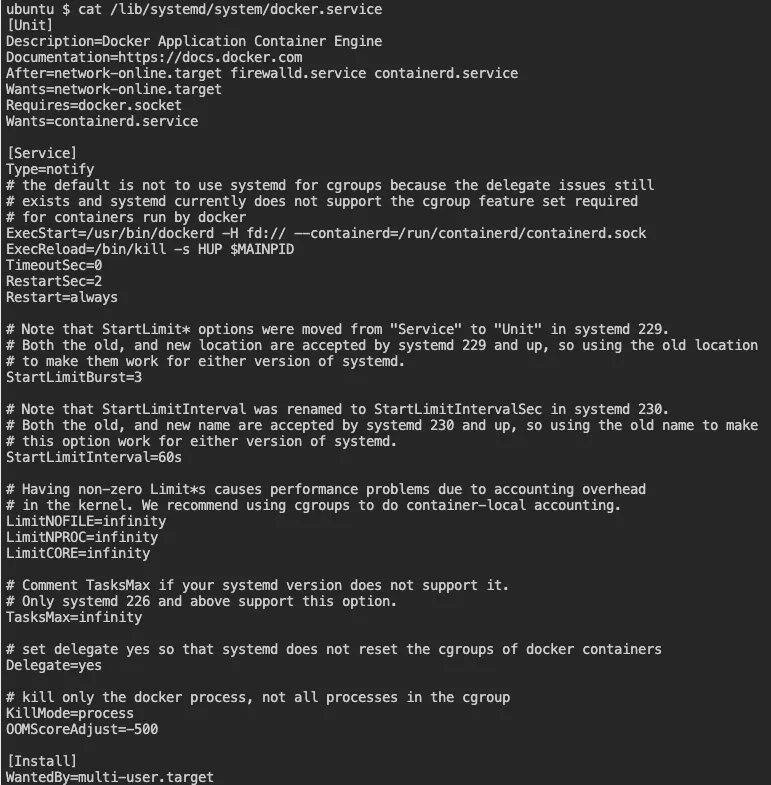
From the above screenshot, the ExecStart line in the Docker service unit file, specifically /usr/bin/dockerd -H fd:// --containerd=/run/containerd/containerd.sock, indicates that Docker is set up to use socket activation with systemd. In this setup, the Docker daemon communicates with systemd via the file descriptor passed (fd://), and systemd handles the activation and monitoring of the Docker service.
As a result, logs generated by the Docker daemon are directed to systemd's journald. Journal files are typically binary and not designed for direct human readability. To effectively view the Docker daemon logs captured by journald, use the command:
journalctl -xu docker.service
journalctl is a command-line utility for querying and displaying log entries from the systemd journal. The journal is a structured log that stores information about system events, service starts/stops, and errors.
The above command displays and filters the systemd journal logs for messages related to the Docker service, including errors.
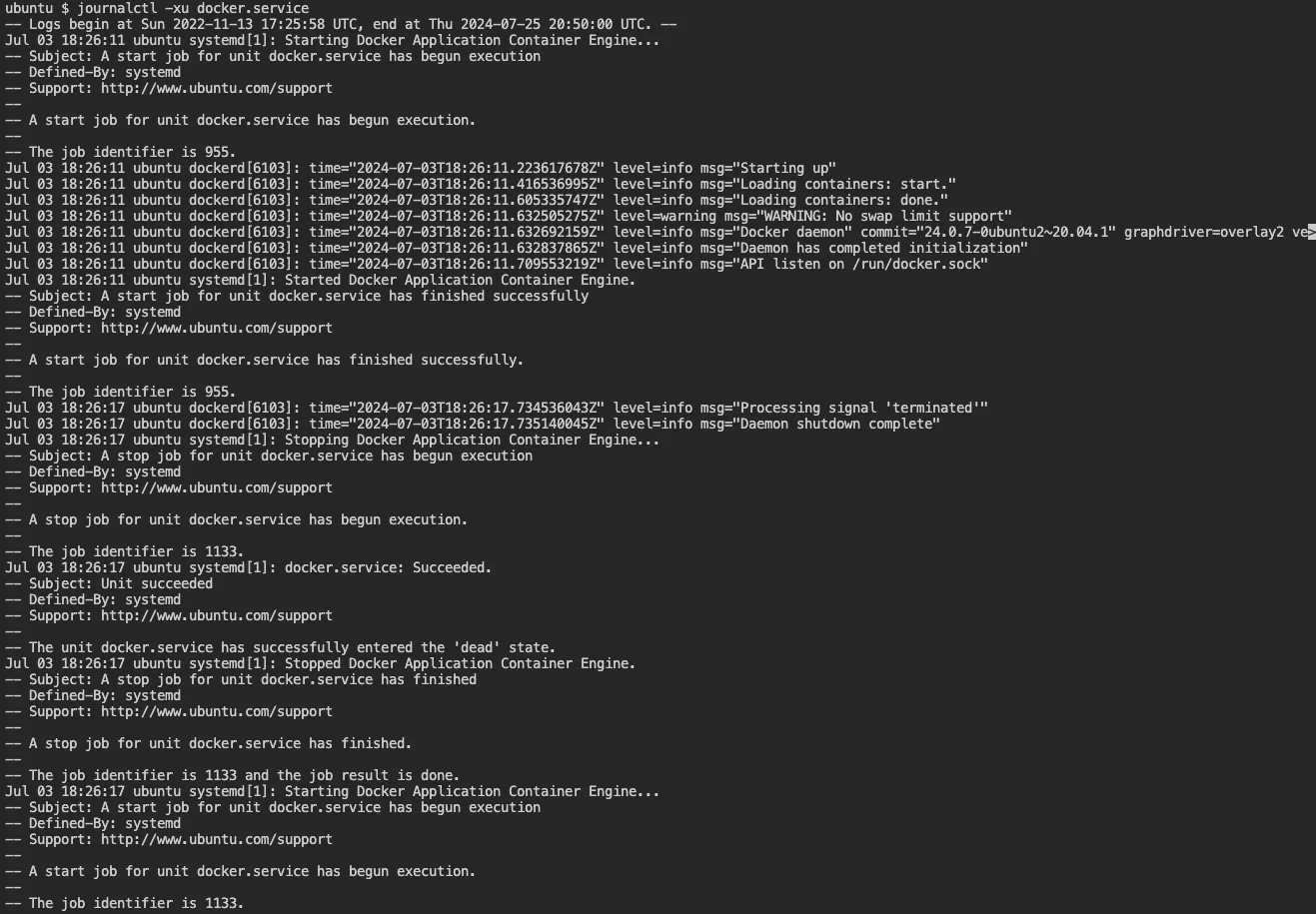
Non-standard installations might use different locations. Check your Docker configuration file (/etc/docker/daemon.json) for custom log paths.
Windows
Docker daemon (dockerd) logs are stored within the filesystem of the WSL2 VM that Docker Desktop uses:
%LOCALAPPDATA%\Docker\log\vm\dockerd.log
macOS
On macOS, the Docker Engine itself is not directly supported. However, you can use Docker on macOS through Docker Desktop.
The Docker daemon logs, tagged as dockerd on macOS, are stored at:
~/Library/Containers/com.docker.docker/Data/log/vm/dockerd.log
This log file captures events and messages related to the Docker daemon (dockerd) running inside the Docker virtual machine (VM) managed by Docker Desktop. It includes information about Docker engine operations, such as container lifecycle events (like creation, start, stop, removal), network configuration, storage management, and general Docker daemon activities.
For logs specific to the containerd runtime, which is responsible for managing container lifecycle operations and their runtime environments, they are stored at:
~/Library/Containers/com.docker.docker/Data/log/vm/containerd.log
This log file includes detailed information about container runtime events, execution events (like starts and exits), image management, and lower-level container operations.
How to Enable Debugging for More Detailed Logs
To get more detailed information, enable debug mode in the Docker daemon, there are two approaches to achieve it:
Approach 1: Using Without Flag
- Edit the Docker daemon configuration file:
sudo nano /etc/docker/daemon.json
- Add or modify the following line:
{
"debug": true
}
- Restart the Docker daemon:
sudo systemctl restart docker
- Run the below command to print the logs
sudo dockerd
Check Debug Mode Status
After resolving the conflict and starting Docker, you can verify that the debug mode is correctly set by using:
docker info | grep Debug
This command will output two lines Debug Mode: false followed by Debug Mode: true.
Approach 2: Using With Flag
sudo dockerd --debug
After running the above command you will get daemon debug logs as output, example logs:
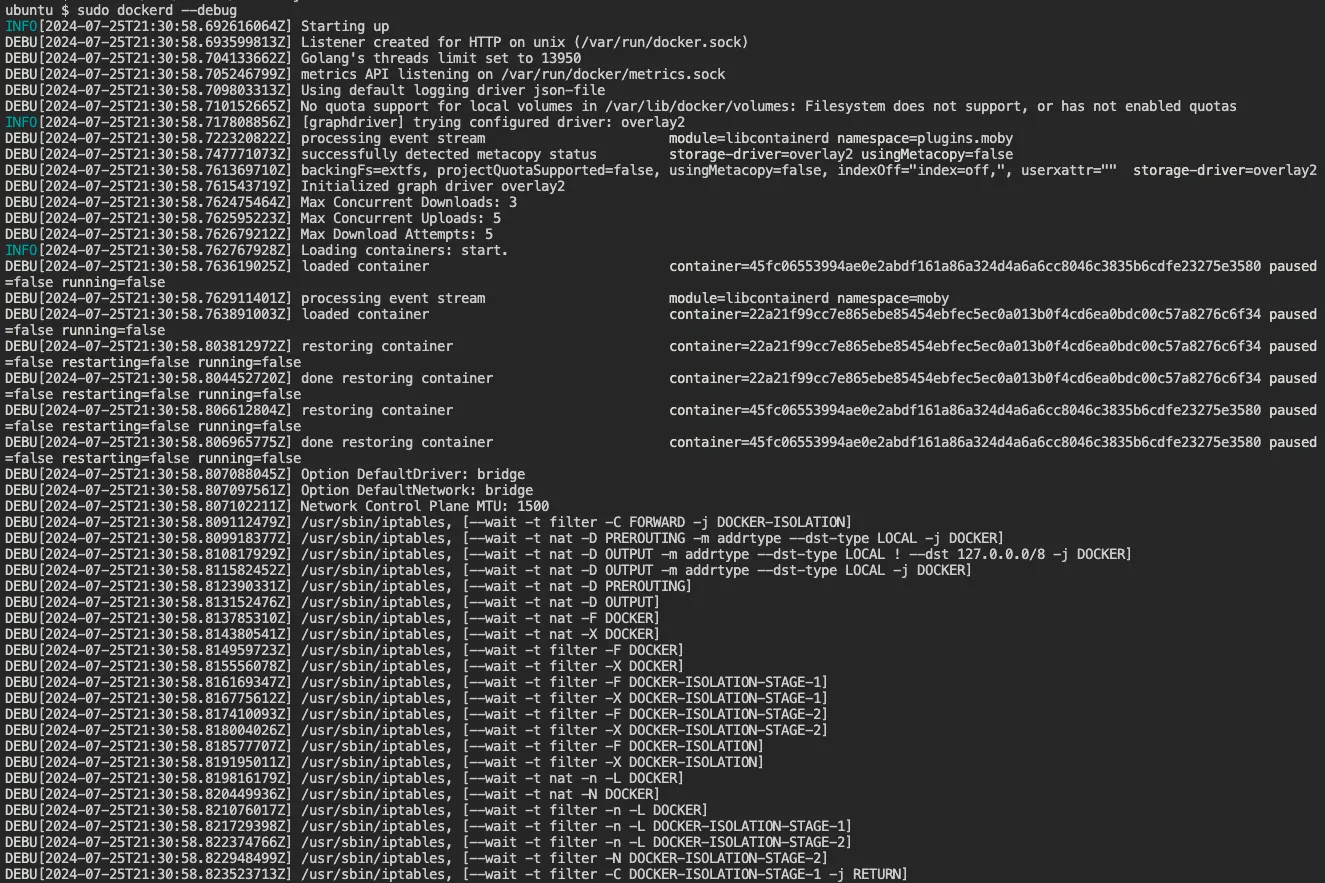
Note: Ensure docker is not running while fetching the daemon logs or it will throw this error:
failed to start daemon, ensure docker is not running or delete /var/run/docker.pid: process with PID <PID NO> is still running
Disclaimer
Enabling debug mode can significantly increase the volume of log data generated, which might impact system performance and disk usage, especially on production systems. It’s advisable to enable debug logging temporarily or only under specific conditions where detailed diagnostics are necessary.
Reading and Interpreting Docker Daemon Logs
Docker daemon logs follow a structured format:
level=info time="2023-05-09T10:15:30.123456789Z" msg="Container started" container=abc123...
Key components:
- Timestamp: When the event occurred
- Log level: Severity of the message (info, warning, error, etc.)
- Message: Description of the event
- Additional metadata: Container ID, image name, etc.
Interpreting Docker daemon logs involves understanding the different types of messages logged and what they indicate about the Docker engine's operation. Here’s a guide to help you read and make sense of Docker daemon logs effectively:
Log Levels
The Docker daemon logs messages at various levels that indicate the severity or nature of the entries:
- Debug: Detailed diagnostic information useful for debugging. It only appears if debug mode is enabled.
- Info: Routine information showing the operation of the Docker daemon.
- Warning: Indications that something unexpected happened, but the Docker daemon is still working as expected.
- Error: Errors indicate a failure in some operation that the Docker daemon attempted.
- Fatal: Critical problems that cause the Docker daemon to abort.
Troubleshooting Common Issues Using Daemon Logs
- Container startup failures:
- Look for "level=error" messages related to the container ID
- Check for resource constraints or missing dependencies
- Network connectivity problems:
- Search for "network" or "connectivity" in log messages
- Verify Docker network configurations and firewall rules
- Resource constraints:
- Monitor for "out of memory" or "CPU throttling" messages
- Adjust container resource limits or host system resources
- Security events:
- Watch for "unauthorized" or "permission denied" messages
- Review access controls and user permissions
Best Practices for Docker Daemon Logging
- Implement log rotation to manage file sizes:
- Use logrotate on Linux systems
- Configure Docker to use json-file logging driver with max-size and max-file options
- Secure log files:
- Set appropriate file permissions (e.g.,
chmod 640 /var/log/docker.log) - Use log management tools with access controls
- Set appropriate file permissions (e.g.,
- Integrate with monitoring systems:
- Set up alerts for critical events (e.g., daemon crashes, resource exhaustion)
- Use tools like SigNoz for visualization.
- Regularly review logs:
- Schedule routine log audits
- Look for patterns indicating potential issues or optimization opportunities
Key Takeaways
- Docker daemon logs provide crucial insights into container operations and system health
- Log locations vary by OS; familiarize yourself with your system's specifics
- Enable debug mode for detailed troubleshooting, but use cautiously in production
- Utilize command-line tools and log aggregation solutions for efficient analysis
- Implement best practices for log management, security, and monitoring
FAQs
How often should I check Docker daemon logs?
Regular checks—daily or weekly—help identify issues early. Set up automated monitoring for real-time alerts on critical events.
Can I change the default location of Docker daemon logs?
Yes, modify the Docker daemon configuration file to specify a custom log path. Ensure the new location has appropriate permissions.
What's the difference between Docker daemon logs and container logs?
Daemon logs cover system-wide Docker operations, while container logs focus on application-specific output from individual containers.
How long should I retain Docker daemon logs?
Retention periods depend on your compliance requirements and storage capacity. A common practice is to keep logs for 30-90 days, with longer retention for critical systems.
