Performance monitoring is crucial for maintaining robust Java applications. Enter Codahale Metrics — a powerful library that simplifies the process of gathering and reporting performance data. At the heart of this toolkit lies the @Timed annotation, a simple yet effective way to measure method execution times. This article delves into the intricacies of using @Timed metrics in plain Java, providing the knowledge to enhance your application's observability.
Understanding Codahale Metrics and @Timed Annotation
Codahale Metrics, which is now maintained as part of Dropwizard Metrics, is a Java library designed to capture and report various application metrics. It offers a suite of annotations and classes that make performance monitoring a breeze.
Dropwizard is a framework built to provide production-ready features, such as application metrics, health checks, and configuration management, making it a robust solution for modern Java applications.
The @Timed annotation is a key component of this library. When applied to a method, it automatically tracks:
- The number of times the method is called
- The total time spent executing the method
- The distribution of execution times
Here's why @Timed is invaluable for performance monitoring:
- Minimal overhead: It adds negligible performance impact to your application.
- Automatic tracking: No need to manually instrument your code for timing.
- Statistical insights: Provides mean, median, and percentile data for method execution times.
Compared to other metric annotations:
- @Metered: Focuses on throughput (calls per second)
- @ExceptionMetered: Tracks the rate of exceptions thrown
@Timed offers a more comprehensive view of method performance, making it the go-to choice for general-purpose timing metrics.
Integrating @Timed with Metric Reporting Systems
The true power of Codahale Metrics is in its ability to integrate with a variety of metric reporting systems, allowing you to visualize, log, and analyze these metrics in real time or periodically. Here's how @Timed metrics can be integrated with some popular reporting systems:
JMX (Java Management Extensions): JMX is a built-in feature for monitoring Java applications. By exposing metrics through JMX, you can track method timings via tools like JConsole or VisualVM.
JmxReporter reporter = JmxReporter.forRegistry(metricRegistry).build(); reporter.start();SLF4J (Simple Logging Facade for Java):
@Timedcan integrate with SLF4J, allowing you to print timing data to your application logs at a specified interval.Slf4jReporter reporter = Slf4jReporter.forRegistry(metricRegistry) .outputTo(LoggerFactory.getLogger("metrics")) .build(); reporter.start(1, TimeUnit.MINUTES);Graphite: For those looking to visualize metrics over time, Graphite is a popular choice. The
GraphiteReporterclass allows you to send timing metrics (collected via@Timed) to a Graphite server.final Graphite graphite = new Graphite(new InetSocketAddress("graphite.example.com", 2003)); final GraphiteReporter reporter = GraphiteReporter.forRegistry(metricRegistry) .prefixedWith("myApp") .build(graphite); reporter.start(1, TimeUnit.MINUTES);
Implementing Timer in Plain Java
Add the Codahale Metrics Dependency
To use Codahale Metrics in your project, add the following dependency to your pom.xml if you are using Maven:
<dependency>
<groupId>io.dropwizard.metrics</groupId>
<artifactId>metrics-core</artifactId>
<version>4.2.8</version>
</dependency>
Create a MetricRegistry Instance
First, initialize a MetricRegistry instance to manage your metrics:
MetricRegistry metricRegistry = new MetricRegistry();
Using Timer to Measure Method Execution Time
You can manually create and use a Timer to track the duration of method executions. Here’s how you can implement it:
package sample;
import com.codahale.metrics.*;
import java.util.concurrent.TimeUnit;
public class TimerExample {
static final MetricRegistry metrics = new MetricRegistry();
public static void main(String[] args) {
startReport();
Timer timer = metrics.timer("processTime");
Timer.Context context = timer.time();
try {
performTask();
} finally {
// Stop the timer
context.stop();
}
wait5Seconds();
}
static void startReport() {
ConsoleReporter reporter = ConsoleReporter.forRegistry(metrics)
.convertRatesTo(TimeUnit.SECONDS)
.convertDurationsTo(TimeUnit.MILLISECONDS)
.build();
reporter.start(1, TimeUnit.SECONDS);
}
static void performTask() {
// Simulate some work with a sleep
try {
// Simulate task taking 2 seconds
Thread.sleep(2000);
} catch (InterruptedException e) {
Thread.currentThread().interrupt();
}
}
static void wait5Seconds() {
try {
Thread.sleep(5 * 1000);
} catch (InterruptedException e) {
Thread.currentThread().interrupt();
}
}
}
The above code returns the output as follows:
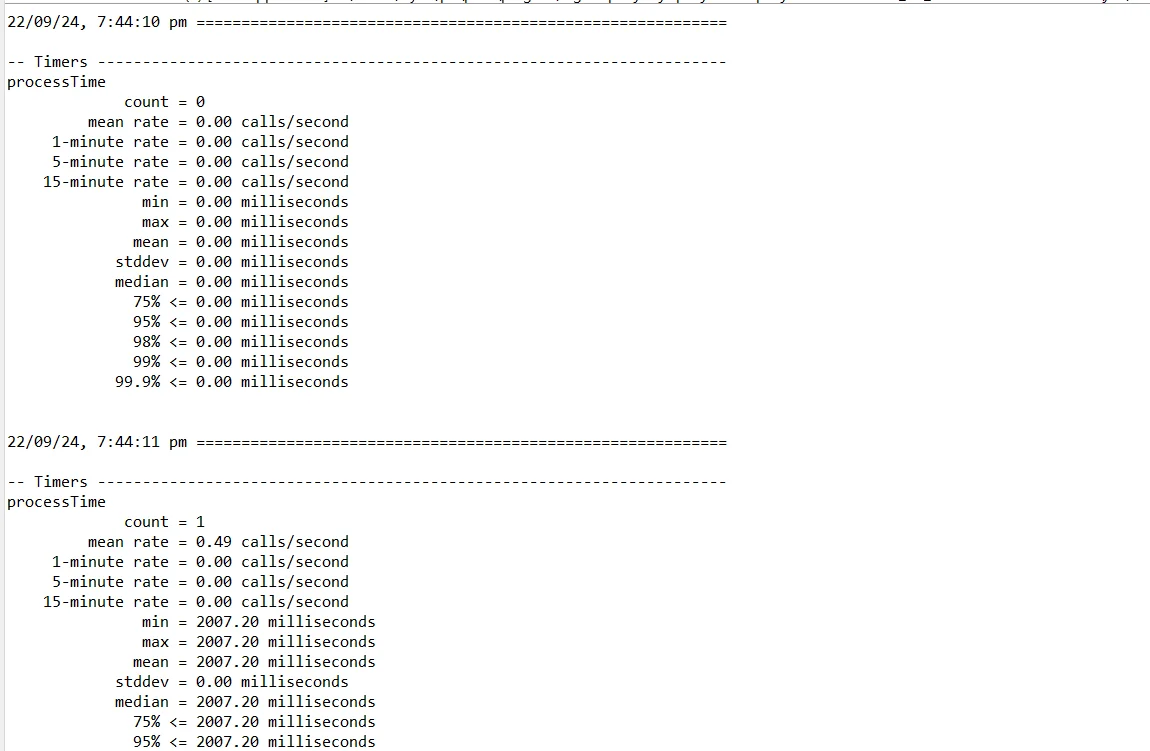
Configuring the MetricRegistry
The MetricRegistry is the central component that manages all your metrics. Here's how to set it up and use it effectively:
Create a singleton MetricRegistry: Making the
MetricRegistrya singleton ensures that all metrics are centralized and consistent across your application. This design prevents multiple instances of the registry from existing, which could lead to fragmented or inaccurate metrics.public class MetricRegistryHolder { private static final MetricRegistry REGISTRY = new MetricRegistry(); public static MetricRegistry getRegistry() { return REGISTRY; } }Register metrics programmatically (useful for dynamic metrics):
Timer timer = MetricRegistryHolder.getRegistry().timer("processTime");Integrate with reporting systems:
ConsoleReporter reporter = ConsoleReporter.forRegistry(MetricRegistryHolder.getRegistry()) .convertRatesTo(TimeUnit.SECONDS) .convertDurationsTo(TimeUnit.MILLISECONDS) .build(); reporter.start(1, TimeUnit.MINUTES);
This setup prints metrics to the console every minute. Consider JMX, Graphite, or other more robust reporting options for production use.
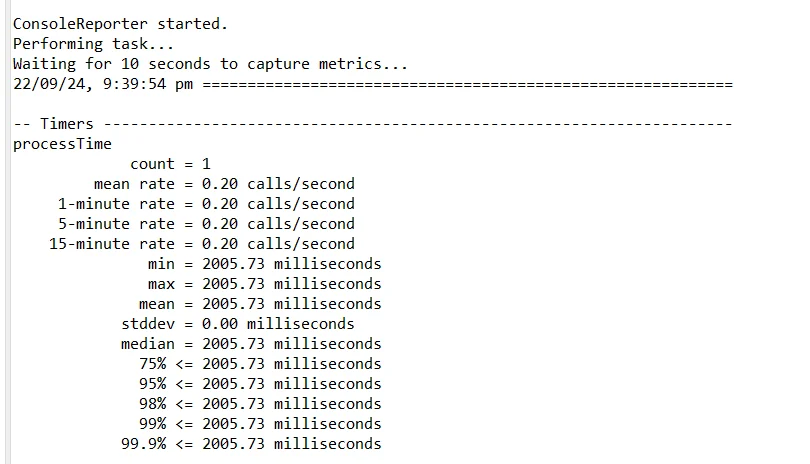
Usage of @Timed annotation in Spring Boot Application
xml
Copy code
<dependency>
<groupId>io.dropwizard.metrics</groupId>
<artifactId>metrics-annotation</artifactId>
<version>4.2.8</version>
</dependency>
<dependency>
<groupId>io.dropwizard.metrics</groupId>
<artifactId>metrics-jvm</artifactId>
<version>4.2.8</version>
</dependency>
<dependency>
<groupId>javax.ws.rs</groupId>
<artifactId>javax.ws.rs-api</artifactId>
<version>2.1.1</version>
</dependency>
<dependency>
<groupId>org.glassfish.jersey.core</groupId>
<artifactId>jersey-server</artifactId>
<version>2.34</version>
</dependency>
<dependency>
<groupId>org.glassfish.jersey.containers</groupId>
<artifactId>jersey-container-servlet</artifactId>
<version>2.34</version>
</dependency>
- Project Setup:
Create a new Spring Boot project. Add the following dependency to your pom.xml or build.gradle file: Maven setup (pom.xml):
<dependency>
<groupId>io.dropwizard.metrics</groupId>
<artifactId>metrics-core</artifactId>
<version>4.2.8</version>
</dependency>
Gradle setup (build.gradle):
gradle
Copy code
implementation 'io.dropwizard.metrics:metrics-core:4.2.8'
- AOP Configuration:
Configure AOP in your Spring Boot application. Here's an example using Spring AOP:
@Configuration
@EnableAspectJAutoProxy
public class MetricsConfiguration {
@Bean
public MetricRegistry metricRegistry() {
return new MetricRegistry();
}
@Bean
public TimedAspect timedAspect(MetricRegistry metricRegistry) {
return new TimedAspect(metricRegistry);
}
}
- Aspect Implementation:
Create an aspect class to intercept methods annotated with @Timed:
@Aspect
public class TimedAspect {
private final MetricRegistry metricRegistry;
@Autowired
public TimedAspect(MetricRegistry metricRegistry) {
this.metricRegistry = metricRegistry;
}
@Around("@annotation(com.codahale.metrics.annotation.Timed)")
public Object timed(ProceedingJoinPoint joinPoint) throws Throwable {
String metricName = getMetricName(joinPoint);
Timer timer = metricRegistry.timer(metricName);
Timer.Context context = timer.time();
try {
return joinPoint.proceed();
} finally {
context.stop();
}
}
private String getMetricName(ProceedingJoinPoint joinPoint) {
// Implement your logic to determine the metric name based on the join point
return joinPoint.getTarget().getClass().getSimpleName() + "." + joinPoint.getSignature().getName();
}
}
- Using the @Timed Annotation:
Annotate your methods with @Timed to enable automatic timing:
@Service
public class MyService {
@Timed(name = "myService.myMethod")
public void myMethod() {
// Method implementation
}
}
Testing Metrics with @Timed Unit tests can be written to verify that the
@Timedannotation is properly capturing metrics. This can be done by asserting the number of times a method has been called and the time taken.@RunWith(SpringRunner.class) @SpringBootTest public class MyServiceTest { @Autowired private MetricRegistry metricRegistry; @Autowired private MyService myService; @Test public void testTimedAnnotation() { Timer timer = metricRegistry.timer("myService.myMethod"); // Call the method myService.myMethod(); // Assert that the method was timed assertEquals(1, timer.getCount()); // Optionally, check that the timing is within a reasonable range assertTrue(timer.getSnapshot().getMean() > 0); } }This test ensures that the
@Timedannotation is functioning correctly, capturing the execution time and invocation count of the annotated method.
Advanced Usage of @Timed Metrics
To truly master @Timed metrics, explore these advanced techniques:
Customize metric names and descriptions:
@Timed(name = "processOrder", absolute = true, description = "Time taken to process an order") public void processOrder(Order order) { // Method implementation }The
absolute = trueflag in the@Timedannotation ensures the metric name is used exactly as provided, without including the class name as a prefix. This is helpful when you want concise, globally unique metric names, especially in large applicationsApply @Timed to abstract classes:
public abstract class BaseService { @Timed(name = "baseOperation") public abstract void performOperation(); }Concrete implementations will inherit this timed metric.
Use @Timed with RESTful services:
@Path("/users") public class UserResource { @GET @Path("/{id}") @Timed(name = "getUserById") public Response getUserById(@PathParam("id") String id) { // Method implementation } }Combine @Timed with other metric types:
public class OrderService { @Timed @Metered(name = "orderProcessingRate") @ExceptionMetered(name = "orderProcessingExceptions") public void processOrder(Order order) { // Method implementation } }
This approach provides a comprehensive view of the method's performance, throughput, and error rate.
Analyzing and Interpreting @Timed Metrics
@Timed metrics offer a wealth of data. Here's how to make sense of it:
- Key performance indicators:
- Mean execution time: Average performance
- 95th percentile: Insight into worst-case scenarios
- Throughput: Calls per second
- Visualization techniques:
- Histograms: Display distribution of execution times
- Time-series graphs: Show performance trends over time
- Making data-driven decisions:
- Identify performance bottlenecks by comparing @Timed metrics across different methods
- Set performance budgets based on 95th-percentile execution times
- Trigger alerts when execution times exceed predefined thresholds
Enhancing Observability with SigNoz Cloud
While Dropwizard Metrics provides great insights at the method level, integrating it with a full-stack observability solution like SigNoz Cloud takes monitoring to the next level. SigNoz offers a complete observability suite that helps you track application performance, monitor infrastructure, and analyze logs in one place.
With SigNoz Cloud, you can:
- Correlate application traces and metrics: Understand how method-level timings relate to distributed traces.
- Monitor your infrastructure: Gain insights into CPU, memory, and network usage along with application performance.
- Log management: Aggregate and search logs to identify root causes of performance bottlenecks or failures.
Here’s how you can extend your observability using SigNoz Cloud to track your @Timed metrics alongside other telemetry data.
1. Set Up SigNoz Cloud
First, sign up for a SigNoz Cloud account and obtain your API token from the dashboard.
2. Configure Your Application to Send Metrics to SigNoz Cloud
Once you have your SigNoz Cloud credentials, configure your Java application to push @Timed metrics to SigNoz Cloud.
Here’s a cleaner and more structured format for sending traces directly to SigNoz Cloud using the OpenTelemetry Java agent:
Sending Traces to SigNoz Cloud Using OpenTelemetry
You can send traces from your Java application directly to SigNoz Cloud using the OpenTelemetry Java agent.
Step 1: Download the OpenTelemetry Java Agent
Download the latest OpenTelemetry Java agent binary using the following command:
wget <https://github.com/open-telemetry/opentelemetry-java-instrumentation/releases/latest/download/opentelemetry-javaagent.jar>
Step 2: Run Your Application with the OpenTelemetry Agent
Use the OpenTelemetry agent to instrument your application by running it with the required environment variables:
OTEL_RESOURCE_ATTRIBUTES=service.name=<app_name> \\
OTEL_EXPORTER_OTLP_HEADERS="signoz-ingestion-key=SIGNOZ_INGESTION_KEY" \\
OTEL_EXPORTER_OTLP_ENDPOINT=https://ingest.{region}.signoz.cloud:443 \\
java -javaagent:$PWD/opentelemetry-javaagent.jar -jar <my-app>.jar
<app_name>: The name of your application.SIGNOZ_INGESTION_KEY: The API token provided by SigNoz. This can be found in the email you received with your SigNoz Cloud account details.
This will send traces from your application to SigNoz Cloud, allowing you to monitor your services in real time.
- Observe and Analyze Metrics in SigNoz Cloud
Once your application starts pushing metrics, you can log into the SigNoz Cloud dashboard to:
- Visualize @Timed metrics: See method-level timings in real-time and system performance metrics.
- Leverage distributed tracing: Track the flow of requests across different microservices and see how individual method timings impact the overall performance.
- Correlate with infrastructure metrics: Analyze application performance alongside CPU, memory, and network usage to identify bottlenecks.
For a complete implementation guide refer to documentation.
Why Use SigNoz Cloud?
By integrating your @Timed metrics with SigNoz Cloud, you gain:
- Centralized observability: All your metrics, traces, and logs are available in one place, giving you a 360-degree view of your application.
- Faster troubleshooting: With distributed tracing, you can quickly identify performance bottlenecks or pinpoint where errors are occurring.
- Cloud scalability: SigNoz Cloud handles the scaling of data ingestion, storage, and visualization, so you can focus on building and optimizing your application.
Best Practices for @Timed Metrics in Production
To get the most out of @Timed metrics in a production environment:
- Balance granularity and performance:
- Apply @Timed to key business operations and potential bottlenecks
- Avoid timing every method, which can lead to a metric explosion
- Handle high-throughput scenarios:
- Use sampling to reduce the volume of timing data in high-traffic applications
- Consider using histograms with configurable reservoir sizes
- Implement alerting:
- Set up alerts for sudden increases in average execution time
- Use percentile-based alerting to catch performance degradation affecting a subset of users
- Evolve your metrics strategy:
- Regularly review and update your @Timed metrics based on application changes
- Remove or consolidate metrics that no longer provide valuable insights
By following these practices, you'll create a robust performance monitoring system that grows with your application.
Key Takeaways
- @Timed is a powerful tool for measuring method execution time in Java
- Proper implementation requires an understanding of MetricRegistry and configuration
- Advanced usage can provide deep insights into application performance
- Combining @Timed with other observability tools enhances overall monitoring capabilities
FAQs
How does @Timed differ from manual timing implementations?
@Timed provides automatic, consistent timing with minimal code changes. It offers statistical aggregation out-of-the-box, reducing the risk of errors in manual timing logic.
Can @Timed be used in multi-threaded environments?
Yes, @Timed is thread-safe. It uses atomic operations to update metrics, ensuring accurate timing in concurrent scenarios.
What's the performance overhead of using @Timed annotations?
The overhead is typically negligible — usually less than a microsecond per invocation. However, sampling should be considered to reduce the impact in extremely high-throughput situations.
How can I exclude certain @Timed metrics from being reported?
You can implement a custom MetricFilter when creating your reporter:
MetricFilter filter = (name, metric) -> !name.startsWith("excluded");
ConsoleReporter reporter = ConsoleReporter.forRegistry(registry)
.filter(filter)
.build();
This example excludes all metrics whose names start with "excluded".
